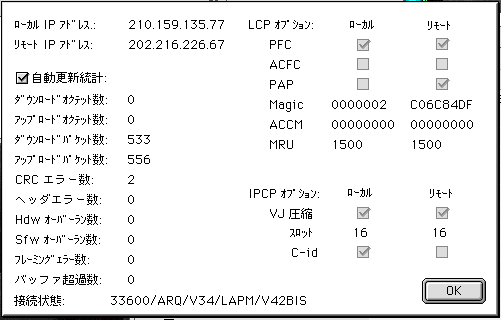Mac Clinic Tips:
Mac Clinic Tips:
1.なぜFreePPP2.6.2か
MacOS8にはOpen Trasport/PPPというアップル純正のPPP接続ソフトが含まれている。これは、Open Trasportとの相性がよく、操作が簡単ということを売り物にしている。
一方、FreePPPの方だが、性能、機能ともに申し分なく、漢字トーク7.5時代はスターだったのだが、OT/PPPの出現で消え去る運命かと思っていたら、やっぱりちゃんと生きている。OT/PPPはシンプルさがいいのだが、ちょっと使い込むと中級者以上のユーザーでは物足りなさを感じてくる。OT/PPPは接続先も一つしか設定できないし、接続時間や、接続中の通信速度を見たりすることも出来ない。ということで、やっぱりFreePPPなのだ。今回発表された(というよりもやっと最終バージョンが出た)FreePPP2.6.2は、OT/PPPに負けないくらいにOpen Trasport1.2との相性もよくなっている。それはそのはずだ、OT/PPPもFreePPPも実はほとんど同じメンバーが開発しているのだ。
FreePPPの特徴は、一つには高速で安定した接続の確保にあるが、一般のユーザーにとってはその機能にあるだろう。しかし、反面、多機能過ぎて使いにくいという評価もある。それが、英語で表示されているとなると、日本人のユーザーはどう設定したらいいのかが分からないというのが実情だろう。そのため、いろいろなトラブルが生じているし、また、せっかくの多機能が活かされずに使われている。
今回は、FreePPP2.6.2の日本語版の作成したので、ずっと分かりやすくなったはずだ。
しかし、まだ、どう使ったらいいのか分からないユーザーも多いと思うので、使い方を解説したい。
2.FreePPP2.6.2日本語版を作る
著作権の関係で、日本語版が配付できないため、日本語パッチの形で配付してる。これは「Mac Clinic」(http://www.bekkoame.or.jp/~yingming/maclinic/home.html)の「薬局」からダウンロードすることが出来る。
同時に、オリジナルのFreePPP2.6.2を入手する。FreePPP2.6.2は長い間開発が続けられ、ベータバージョンが出回っていた。雑誌の付録のCD-ROMに入っているFreePPP2.6.2は開発バージョンであることが多いので注意して欲しい。正式名はFreePPP2.6.2f5というバージョン名だが、この"f5"は表示されていない。The Official FreePPP Page(http://www./freeppp)からダウンロードするのがよい。
FreePPPはインストーラーで供給される。
インストール作業を完了すると、以下のファイルが保存される(パスは格納場所)。
システムフォルダ/機能拡張/FreePPP
システムフォルダ/コントロールパネル/~FreePPP MenuとFreePPP Menu Setup
システムフォルダ/コントロールバー項目/FreePPP Control Strip
アプリケーション/FreePPP2.6.2フォルダ/FreePPP Setup
FreePPP Setupはコントロールパネル書類のアイコンをしているが、これはアプリケーションである。したがって、どこに置いておいてもよい。FreePPP MenuやFreePPP Control Stripを使う場合は、ここからFreePPP Setupが起動されるので、どこにあっても関係ない。
FreePPP Menuを使うのがいやな場合は、アップルメニューに入れておいてもよい。
それぞれのファイルの意味は後で説明するとして、これらのうち、FreePPP、FreePPP Menu Setup、FreePPP Control Strip、FreePPP Setupの4つに対して日本語パッチをあてる。
コントロールバーを使っていない場合はこれはやらなくてもよい。
FreePPP Setupを除いては、英語フィルは消滅し、日本語ファイルだけが残る。
FreePPP SetupはFreePPP Setup-jpというファイルが出来るので、こちらを残し、オリジナルのFreePPP Setupをごみ箱に捨てる。これを捨てないと、英語版が優先して立ち上がる。
ところが、残念ながら、接続のメッセージだけは、文字化けしてしまう。
このため、FreePPPに対して、Font Patchin'でOsakaを指定して使う。
この段階で、再起動すればすべてが日本語表示になるはずだ。
3.FreePPP設定の設定方法
メニューやコントロールバーで「FreePPP設定を開く」を選択すると、FreePPP設定画面になる。FreePPPのメインコントロール画面だ。
FreePPP設定画面は省略画面と詳細画面がある。

省略画面からでも、「接続先」、「現在地」、「モデム」の切り替えが出来る。これは、複数のプロバイダと契約していて切り替える場合、PowerBookを自宅、会社、出張先で持ち歩いている場合、モデムとTAの両方を使っている場合にとても便利な機能だ。
それでは、個々の画面の設定を説明しよう。
●一般設定

ほとんどそのままで分かるだろう。ここら辺の設定は各人の使い方によるので、自分の好きなように設定すればよい。
アイドルとはファイルの転送が行われない状態のことで、長いホームページを読んでいるときや、メールの返事を書いているときもそれに当たる。あまり短くしておくと、かえって不便なので、15分から30分くらいに設定しておくとよい。基本的にはここはオンにしておいたほうがよい。ソフトのダウンロードではファイルの転送が行われているため、アイドルにはあたらない。
●接続先
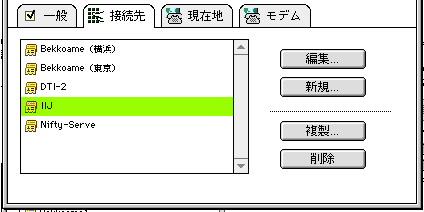
最近では複数のプロバイダに加入しているユーザーは多いと思う。それをここで設定しておけば、簡略画面のポップアップメニューの切り替えだけでプロバイダの接続設定を全て切り替えることが出来る。
また、モバイルで色々な地域から接続をする場合は、同じプロバイダであってもそれぞれの地域のアクセスポイントを登録しておくのがよい。
このメニューの並びはABC順で自動的にソートされるため、強制的に表示順を変えたい場合は、プロバイダ名の頭に空白なり番号を入れればよい。
新規のプロバイダを登録する場合は、「新規」ボタンを、既存のものの修正を行う場合は、「編集」ボタンを押す。
●接続先の編集(1):接続先
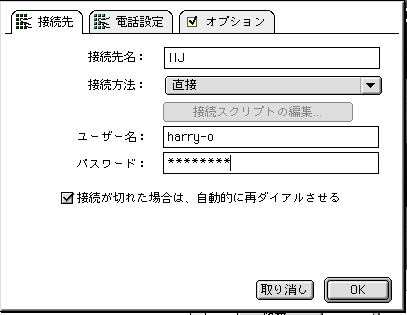
この画面では、プロバイダの名称、ユーザー名、パスワードを入力する。
接続方法のところは初期値の「直接」のままでよい。もしも、どうしてもターミナルウィンドウを使いたい場合は、ここで「ターミナルウィンドウを使う」を選択する。
「接続が切れた場合は自動的に再ダイアルさせる」については、実際にはオンにしていても機能しないようだ。
●接続先の編集(2):電話設定
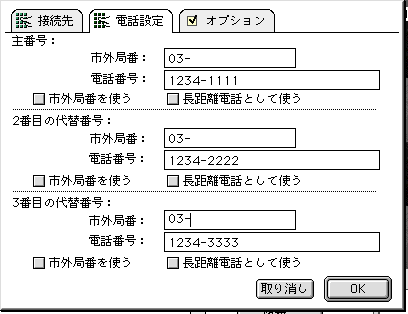
この画面で、プロバイダのアクセスポイントの番号を入力する。
大都市のアクセスポイントでは複数の電話番号を持っている場合があるが、ここではそれを3つまで登楼することが出来る。話し中の場合は、順に次の番号に自動ダイアルしてくれるので便利な機能だ。
ここで注意したいのは、必ず市外局番を入れること。自分が住んでいるところとプロバイダが同じ局番の場合は不要だと思うかも知れないが、FreePPPには接続地と接続先の市外局番を比較して、必要に応じ市外局番を掛ける機能があるので、双方で市外局番を登録しておくと、モバイルでは特に便利だ。
チェックボタンの「市外局番を使う」と「長距離電話として使う」は日本では不要なので使わない。
●接続先の編集(3):オプション
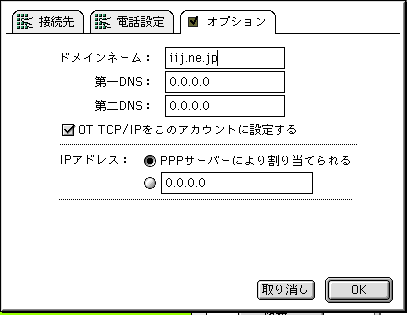
この画面は、オプションというくらいだから、何もしなくてもよい。
OpenTansportを使用している場合は、ドメイン名も、IPアドレスも自動的に検知されるので、ユーザーは何もしなくてもよい。
しかし、MacTCPを使用している場合は、これらの設定が必要だが、それはMacTCP側で行うので、ここでは初期値のままでよい。
●現在地
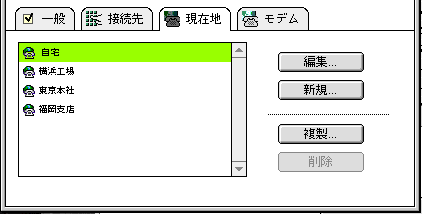
これはモデムの接続を行う場所、すなわち現在Macを使用している場所だ。
接続先の設定と同様に、複数の場所を登録できる。モバイルでPowerBookを移動させる場合に便利な機能だ。
●現在地の編集:現在地設定
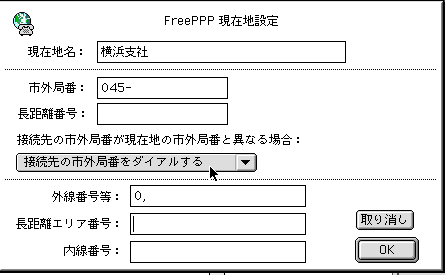
この設定で重要なのは、現在地の市外局番を登録することだ。
次に、「接続先の市外局番が現在地の市外局番を異なる場合」でポップアップ未ニューの中から「接続先の市外局番をダイアルする」を選択しておこう。
こうしておけば、現在いるのが横浜で横浜のアクセスポイントに接続する場合は、市外局番は付かず、東京のアクセスポイントに接続する場合は自動的に「03」が付くというしかけだ。
下段の「外線番号等」には、もし、会社などで外線発信が必要な場合は、その番号をここにいれよう。通常はポーズのための「,」(英数のカンマ)を付ける。一つのカンマで3秒間のため、より時間を必要とする場合は二つのカンマを入れる。
それ以下の、長距離エリア番号はアメリカ特有のもの、内線番号も通常は使わない。
●モデム
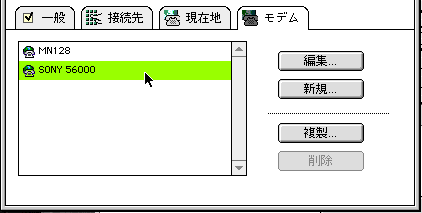
ここでも、モデムとTAを使っている場合は、登録することで切り替えることが出来る。
●モデム編集:モデム設定

ここで、モデムの設定を行う。初級ユーザーには一番分かりにくいところだ。
「接続先」は「モデムポート」または「プリンタポート」から選択する。自分のモデムをどちらのポートにつないだかよく確かめよう。
「ポート速度」も設定が難しいが、一般的な考え方はモデムの最高速度の2倍だ。これはデータは圧縮されて送られてくるので、それに合わせるためだ。
GeoPortのついているPower MacはDTE速度が230Kbpsなので、この2倍の設定で構わないのだが、Performaの場合は、DTE速度が57600bpsに制限されているので、56Kのモデムや64KのTAを使っている場合でもポート速度は57600に設定する必要がある。ここは、必要以上に高くすると、反対に速度が遅くなることがあるので注意が必要だ。
「フロー制御方式」は通常は「CTS&RTS(DTR)」でよい。エラーで簡単に回線が切れるようだと「CTSのみ」にしてみるとよい。
「ダイアル方式」も意外と間違いが多い。最近は見かけはプッシュフォンだが電話局はまだダイアル式というところも多い。電話はかかっているのに、応答がない場合は、この設定を変えてみよう。
モデムの初期化コマンドは、モデムによっては入れなくてもよいものもあるが、モデムのマニュアルに必ず書いてあるので、それにしたがって記入しよう。
4.接続情報を見る
FreePPPには接続情報の画面が二つ用意されている。まずは、「FreePPP設定」の右の「i」のマークをクリックしてみよう。

ここには、接続されているサーバーのIPアドレス、パソコンに割り当てられたIPアドレス、現在のスループット(情報転送量=いわゆる転送速度)がリアルタイムで表示される。更に、セッション中の最大速度、それとセッションの接続時間が表示される。
速度表示はbpsのため、Netscapeの表示(バイト/秒)よりもモデムとの関係がわかりやすい。この画面を常時表示しておくと、通信がどう行われているかが分かるので、遅い場合でも多少のストレス解消になる。
また、これを見ているとNetscapeの表示速度と瞬間的な通信速度は関係ないことも分かる。Netscapeの表示があまりにも遅いので、本当に自分のモデムは56Kで接続されているのだろうかというような疑問を持っている場合は、この表示を見てみると明らかになるだろう。
次は詳細情報だが、一般のユーザーにはほとんど意味のない情報なので説明は省略する。