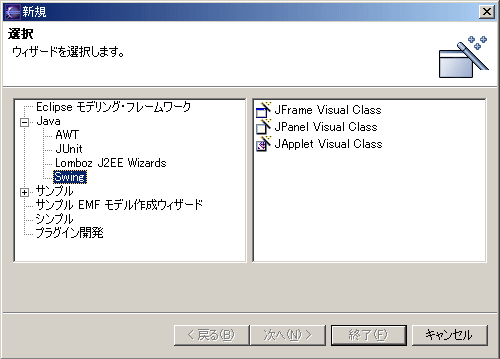
エディタ、コンパイラ、コード生成、デバッガ、バージョン管理ツールを統合したツール。また、プラグインを使用すると、UMLモデリング(設計)ツール、リリースおよびビルド管理ツールといった機能を付加することができる。
まず、Eclipse本体をインストールします。
入手先は、Eclipse.orgのサイトから。ミラーサイトがあるので、近そうなサイトから入手するとよいでしょう。
Windowsで動かす場合、必要なファイルは以下の2つです。
まず、1.を解凍します。インストーラではないので、解凍ツールを使って展開します。例えば、D:\javaに解凍先を指定すると、D:\java\eclipseフォルダ以下に必要なファイルが展開されます。
続いて、2.を解凍します。これも解凍ツールを使って展開します。1.と同じ展開先ディレクトリとします。例えば、D:\javaを解凍先に指定します。
展開した中に、eclipse.exeという実行ファイルがあります。これを実行するとEclipseが立ち上がります。最初の一回目に立ち上げると、ワークスペースの選択ダイアログが表示されます。デフォルトはEclipseをインストールしたフォルダの中なので、通常は各ユーザの作業領域を指定します。
続いて、Eclipse 3.0へようこそ画面が表われます。開発画面はワークベンチを起動することになるので、右上にある矢印アイコンをクリックします。
JBOSS v2.4/3.0/3.2, JOnAS, JRun v4, Oracle9i AS, Orion v2.0, Resin v2.1/3.0, Tomcat v4.0/4.1/5.0, WebLogic v5.1/6.0/7.1, WebSphere v5.0
web.xmlの自動作成、デプロイ、サーバの実行・デバッグ、JSPの編集などが可能
ソフトウェアの品質を測る。一番知られていて、多分一番無意味なステップ数(LOC)とか、モジュール性の指標となる凝集性の欠如(LCOM)や結合度(CAB)、コードの複雑さを表すMcCabeのサイクロマティック複雑度などなど。
HTMLまたはCSVファイルにメトリクス結果を吐き出す。HTMLの場合はグラフの画像も生成される。見た目はよいが、いざ解析しようとする際にはHTMLをブラウズしなければならず使いにくい。
パースペクティブの中に、メトリクス計測結果を表示するビュー(ドリルダウンで展開される表形式)がある。XML形式で出力することも可。また、依存関係をグラフィックス表示するDependency Analysisがある。
パフォーマンス・チューニングの原則は、1) 正しく作る 2)ボトルネックを計測する 3)ボトルネックを解消するためにチューニングを実施する の順番で適用することが肝要。いきなり最初からやみくもにチューニングすることは避けるべし。
Java VM標準のプロファイリング(hprof)ではなく、独自のプロファイリングを使用する。Tomcatのプロファイリングも可能。ネイティブコードを使用するのでプラットフォーム限定。Windows版とLinux版のネイティブライブラリファイルが添付されている。
Windows版
Eclipseをインストールすると、デフォルトでJREのJavaVMを使用する設定となっている。J2SE SDKをインストールすると、JREは大抵 C:\Program Files\Java\jre1.4.2\bin のようなディレクトリになっている。この場合はネイティブライブラリファイルは、C:\Program Files\Java\jre1.4.2\binに置けばよい。一方、Eclipseの設定をSDKのJavaVMを使用するように変更した場合、ネイティブライブラリファイルは、C:\j2sdk1.4.2\jre\bin に置く。間違ってC:\j2sdk1.4.2\binに置いてしまいがちなので注意。
Java VM標準のプロファイリング出力(hprof)を利用して結果を可視化する(らしい)。Sysdeo Tomcat pluginがあれば、Tomcatのプロファイルも可能(らしい)。
ユーザ・インタフェースを構築するのは大抵デザインの専門家である。そのため、GUIをコーディングするのはなるべく避けたいところ。
Eclipse上でGUIビルダを提供するためのフレームワークで、SwingおよびSWTのリファレンス実装も含んでいる。
VEP(Visual Editor Project)は、GEF(Graphical Editing Framework)とEMF(Eclipse Modeling Framework)の2つのプラグインを利用している。VEPと一緒に使うにはバージョンの整合を取る必要があるため、VEPのページからこれらをインストールする。
2003年11月24日現在の各ファイルのバージョン
| 製品名 | バージョン | 概要 |
|---|---|---|
| Eclipse | 2.1.2 | Eclipse開発環境本体 |
| VEP | 0.50RC1 | GUIビルダ・プラグイン |
| GEF | 2.1.2 | グラフィックス編集フレームワーク・プラグイン |
| EMF | 1.1.1 | モデリングフレームワーク・プラグイン |
それぞれ解凍してEclipseのディレクトリのplugins/features以下にコピーする。その後、Eclipseを起動すると「構成変更」ウィンドウが表示されるので、チェックを付けた状態で終了ボタンを押す。Eclipseが再起動される。
Eclipseの[ファイル]メニューから[新規]→[その他]を選ぶと以下のダイアログが表示される。左側のツリービューで[Java]をドリルダウンすると、AWT、Swingが選択できる。Swingの場合は、JFrame/JPanel/JAppletの3種類のクラスが選択可能。
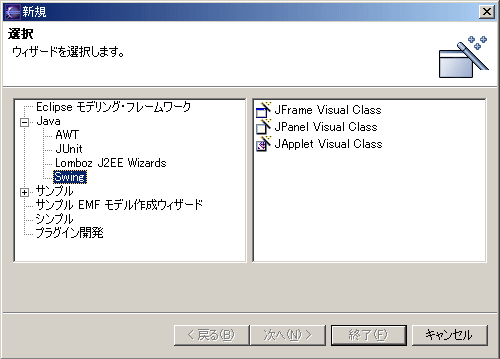
ここで、"JFrame Visual Class"を選んで[次へ(N)>]をクリックすると、javax.swing.JFrameクラスを継承するクラスの新規作成ウィザードが現れる。
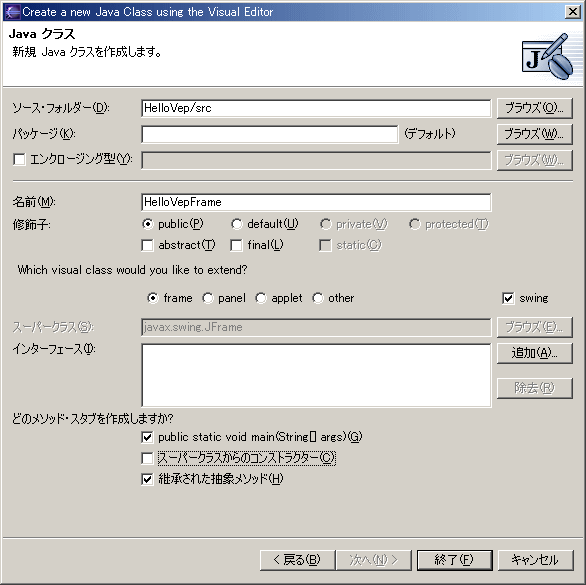
生成すると、Eclipseのソース編集上でビジュアルなGUI作成が可能になる。
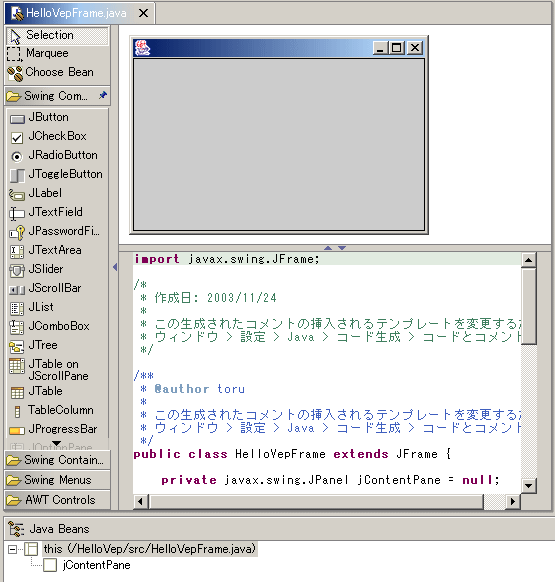
Eclipseの環境設定は癖があって慣れないと分かりにくい。IBM系だからかなぁ。
J2SE 1.4.2_xがインストール済みの前提で、以下のファイルを入手する。
| ファイル名 | Ver. | 内容 | 入手先 |
|---|---|---|---|
eclipse-SDK-2.1.3-win32.zip |
2.1.3 | Eclipse統合開発環境 |
http://www.eclipse.org/ |
eclipse2.1.2.1-SDK-win32- LanguagePackFeature.zip |
2.1.2.1 | Eclipse統合開発環境日本語化 | |
Mergedoc.zip |
1.2.8 | 日本語JavaDoc文書からJ2SE SDKソースコードコメントを日本語化 |
http://sourceforge.jp/projects/mergedoc |
j2sdk-1_4_0-doc-ja.zip |
1.4.0 | 日本語JavaDoc文書 |
http://java.sun.com/j2se/1.4.2/ja/download.html |
eclipse-SDK-2.1.3-win32.zipを、インストールしたいディレクトリの下で解凍・展開する。例えば、解凍先ディレクトリをC:\javaに指定すれば、C:\java\eclipse\以下に展開される。
eclipse2.1.2.1-SDK-win32- LanguagePackFeature.zipを、Eclipse統合開発環境を解凍時に指定したディレクトリと同じディレクトリを解凍先に指定し展開する。例えば、解凍先ディレクトリをC:\javaに指定すれば、C:\java\eclipse\以下に展開されたEclipse統合開発環境を日本語する。
j2sdk-1_4_0-doc-ja.zipを、インストールしたいディレクトリの下で解凍・展開する。例えば、解凍先ディレクトリをC:\java\j2sdk1.4.2に指定すれば、C:\java\j2sdk1.4.2\docs\ja以下に展開される。
一時作業領域にでも展開する。例えば、解凍先ディレクトリをC:\tmpに指定すれば、いくつかのファイルがC:\tmp以下に置かれる。
J2SE SDKに添付されるAPIのソースファイル(src.jar)のコメントを日本語に変換する。先にMergeDocを展開した中にあるmergedoc.jarを実行する起動すると設定画面が表示されるので、以下のように指定して[実行]ボタンを押す。数分かかる。 。
。
C:\java\eclipse\eclipse.exeを実行する。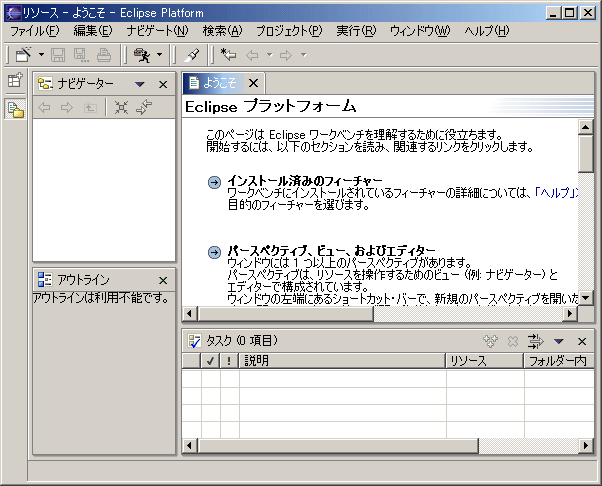
Eclipseは、起動時に環境変数PATHにあるjava.exeを探し、そのjava.exeが含まれるJRE(Java Runtime Environment)を使用するJavaVMとする。J2SE SDKへのパスを環境変数PATHの先頭で指定しないと、C*\Program Files\Java\j2re1.4.2_04が使用される。J2SE SDK直下のJREでないと開発上都合が悪いので、以下の変更を実施する。
Eclipse起動後、「ウィンドウ」メニュー→「設定」を実行し、左側ツリービューにおいて、Java - インストール済み JREを選択状態にする。右側で[追加]ボタンを押し、開発で使用するJREを指定する画面を呼び出す。下の画面は、J2SE SDK ver.1.4.2_04を指定した場合である。
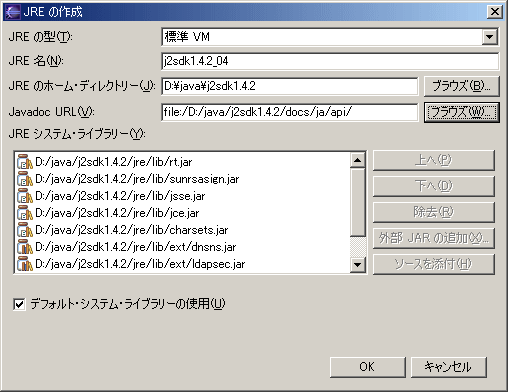
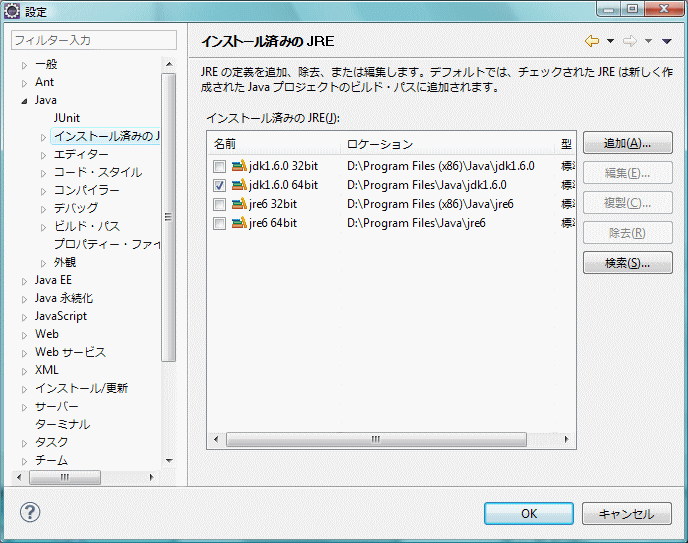
プロジェクト設定を複数開発者で共有する際に、パスをベタ打ちしてしまうと皆が同じディレクトリ構成を取らなければならない(例えばC:\POI\poi-2.0-RC1-20031102.jarと設定するなら、皆がこれに合わせる)。それはあまりな事態なので、クラスパス変数という仕組みを使用する。
まず、ビルドパスに指定したいライブラリの変数名を定義する。[ウィンドウ]メニュー→[設定]を実行し、左側ペインの[Java]→[クラスパス変数]を選択する。右側ペインで[新規]ボタンを押すと新規変数エントリーダイアログが表われるので、名前に定義する変数名を入れ(例えばJUNIT_LIB)、パスにはJARファイル等のファイルを直接指定する場合は[ファイル]ボタンを押して指定、クラスファイル等の基点となるディレクトリを指定する場合は[フォルダ]ボタンを押して指定する。
[プロジェクト]メニュー→[プロパティ]を実行し、左側ペインの[Javaのビルドパス]を選択する.右側ペインで[ライブラリ]タ]を選択し、[変数の追加]ボタンを押す。上述「クラスパス変数の設定」で定義した変数を選択し[OK]ボタンを押す。これでクラスパスが追加されるが、Javadocロケーションとソースファイルを設定しておくと便利なのでここで設定する。右側ペイン[ライブラリ]タブで、ライブラリをドリルダウンして[Javadocロケーション]をダブルクリックし、ライブラリのJavadocの場所を指定する。続いて[ソース添付]をダブルクリックしたいが方法が不明なので今後の課題。
Javaソースコードを編集中は、頻繁にホバー表示およびJava APIのJavadocを参照する。
2つの方法があるが、いずれもプロジェクトごとに指定しなくてはならない。面倒であれば、J2SE SDKの中のsrc.zipを別名にして、日本語化したsrcja.zipをsrc.zipにファイル名を変更する方法もある。
ソースコード中で閲覧したいクラス名を選択し、[Shift]+[F2]キーで表示されるとあるが・・・
Eclipseのヘルプ画面しか表示されない。回避策で[ウィンドウ]→[設定]で左側ツリービューで"ヘルプ"を選択状態にして、右側表示で[カスタム・ブラウザ]にチェックを付け、カスタム・ブラウザ・コマンド欄にmozilla.exeを指定してみた。これでJavadoc APIドキュメントは表示されるようになったが、APIドキュメントのトップページが表示されるだけであった。期待していたのは、ソースコードで選択したクラスのドキュメントページが直に表示されることなので、要調査。
ファイルサイズをケチらなくてはならない時代ならいざ知らず、今ではインデントはスペース文字で行う。タブコードを使用するのは百害あって一理無し。
[ウィンドウ]メニュー→[設定]で次の2箇所を設定する。