[ Topページへ戻る ]
NetBeans 7.1 Java SE版のインストール(Windows 7)
by TAKAHASHI,Toru
Windows上にNetBeans 7.1をインストールし、環境設定を行うまでの作業を画面キャプチャなどを交えて紹介します。
| OS | Windows 7 64bit版 | |
| Java | Oracle Java SE 7 u2 Windows 64bit版 | |
| NetBeans | Java SE版 |
NetBeansのホームページ(日本語はこちら)から、[Download FREE]アイコンをクリックします。日本語NetBeansホームページ(2012/01/28現在)は次の画面になっています。
次のページでは、IDEの言語欄で「日本語」を選択し、プラットフォーム欄で、インストールしたいOS(Windows)を選択します。使いたい構成を選んで[ダウンロード]アイコンをクリックします。今回は、Java SEを選択します。
ダウンロードが開始されます。
インストール手順は、公式インストール手順のページ(日本語)に記載されています。
手順にそって本ページ最初に記載の環境に実際にインストールをする流れを紹介します。
ダウンロードしたファイルを実行するとインストーラが起動します。

ライセンスに同意します。
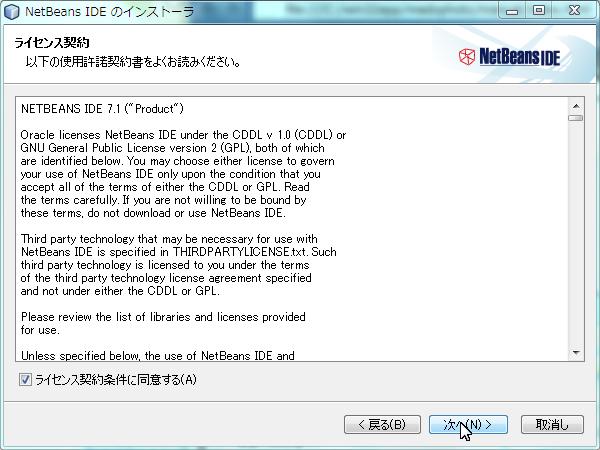
JUnitライブラリをインストールするかどうか指定します。JUnitのライセンスはCPL(Common Public License)であり、Oracle社がCPLのライブラリをNetBeansに同梱することで問題が生じると判断したためです。ここではJUnitをインストールするを選択します。
なお、インストールするを選択した場合、このインストール作業ではJUnitはインストールされず、インストール完了後最初にNetBeansを起動したときに、JUnitのライブラリをネットワークからダウンロードします。
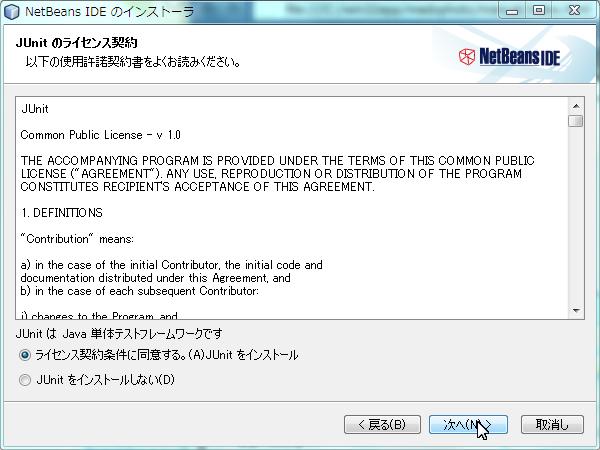
インストールディレクトリを確認・変更します。
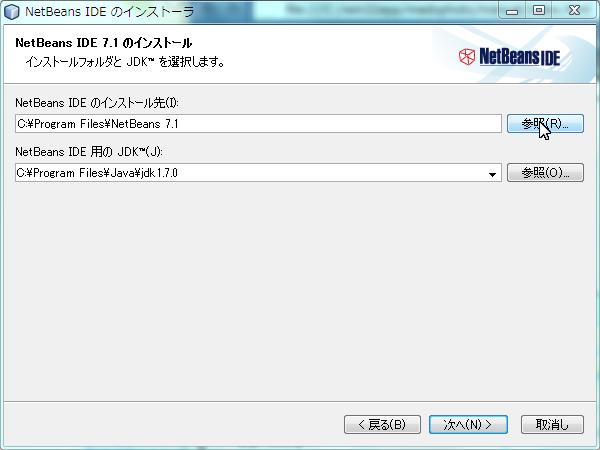
デフォルトのインストール先は、"<システムドライブ>\Program Files\NetBeans 7.1となっています。また、インストールされているJDK(複数バージョンあれば新しいもの)が選択されています。
NetBeans自体はJava上で動いているので、32bitでも64bitでも動作しますが、Windows版のNetBeans起動用のEXEファイルは、32bitアプリケーションとして作られています。
Windows 64bit版では、32bitアプリケーションはProgram Files 下ではなく、Program Files (x86)下にインストールするのが推奨なので、NetBeansのインストール先を変更します。ただし、デフォルトでも問題はまったくないので、お好みで・・・。
NetBeansのインストール先を変更するために、[NetBeans IDEのインストール先]欄の右にある[参照]ボタンを押します。
参照ダイアログが表示されるので、C:\Program Files (x86)を選択します。
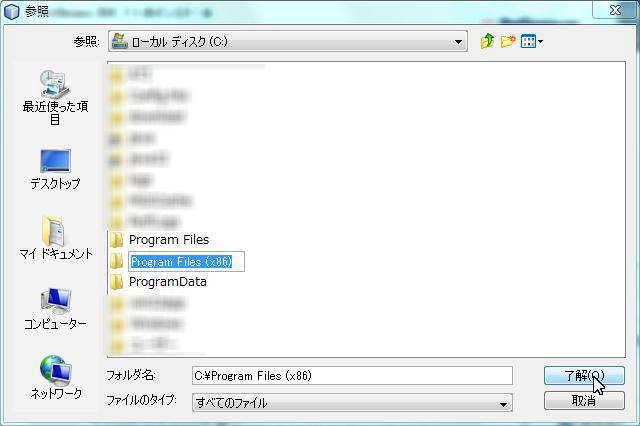
インストール先が、上述で指定したC:\Program Files (x86)\NetBeans 7.1 となります。
NetBeans IDEは、Java上で動作するJavaアプリケーションとして作られているので、NetBeans IDEを動かすJava(JDK)を指定します。なお、JREではなくJDKが必要です。
あらかじめWindows にJDKがインストールされていれば、NetBeans IDEのインストーラが自動で見つけて表示します。
複数のJDKをインストールしているなどの理由でJDKについても、変更が必要であれば[参照]ボタンでJDKの場所を指定します。ここではNetBeansインストーラが認識した場所で問題ないので、[次へ]ボタンを押します。

インストール先ディレクトリ、JUnitのダウンロードの確認画面が表示されるので、[インストール]を押します。
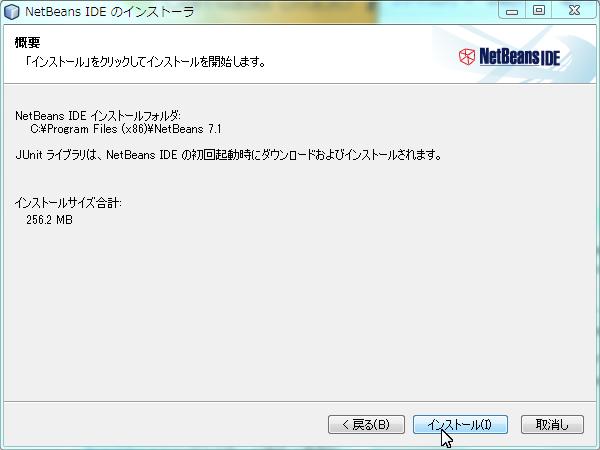
インストールが開始します。

しばらく待つとインストール完了となります。
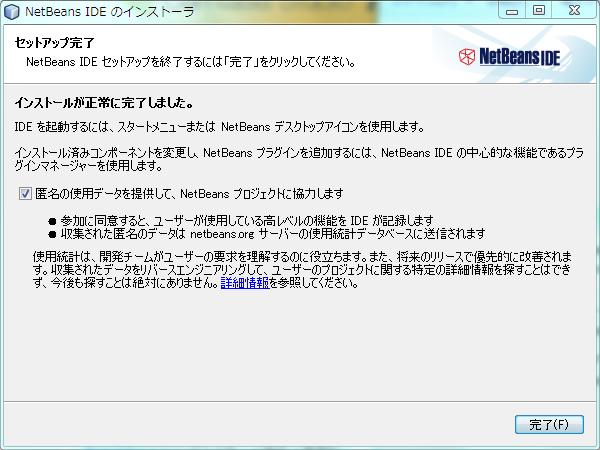
デスクトップに、NetBeansのショートカットアイコンとスタートメニューにNetBeans 7.1が作られます。
さっそく初回起動します。ショートカットをダブルクリックするか、[スタート]メニュー>[すべてのプログラム]>[NetBeans]>[NetBeans 7.1]をクリックします。
以前のバージョンをインストールしていると、各種設定を引き継ぐかどうかを尋ねるダイアログが表示されます。
追加インストールしたモジュール(プラグイン)、各種設定をそのまま新しいバージョンで使用したいときは[はい]を、新たに設定するときは[いいえ]を選択します。ここでは[いいえ]を選択します。

NetBeans起動スプラッシュ画面が表示されます。

NetBeans IDEウィンドウが表示されます。初回はこのタイミングでJUnitライブラリをインターネットからダウンロードします。
(下記画像をクリックすると、本来の大きさの画像で表示されます。)
日本語版Windows OS上では、Java(Swing)の日本語文字(MS ゴシック系)の表示があいかわらず汚いです。
次は、IDEでJavaのソースファイルを開いてみた画面です。デフォルトではMS ゴシックフォントで、いまどきアンチエイリアスもサブピクセルレンダリング(ClearType)もかからないビットマップフォント表示です。(MSゴシックはTrueTypeフォントなのですが、16ポイント以下ではフォントに内蔵しているビットマップデータを表示する)
(下記画像をクリックすると、本来の大きさの画像で表示されます。)
日本語Windows(Vista以降)にみられる、以前のバージョンからそのまま持ち込んでいるダイアログなどのMSゴシック(MS UIゴシック)でデザインされたUIと、Vista以降に新たに開発されたダイアログなどのメイリオが混在している、混沌とした状況が表れているIDEウィンドウとなっています。
この見栄え部分については、後程設定の項目で調整していきます。
NetBeansには、[ツール]メニュー>[オプション]で開く「オプション」ダイアログの[フォントと色]で使用するフォントを設定することができます。
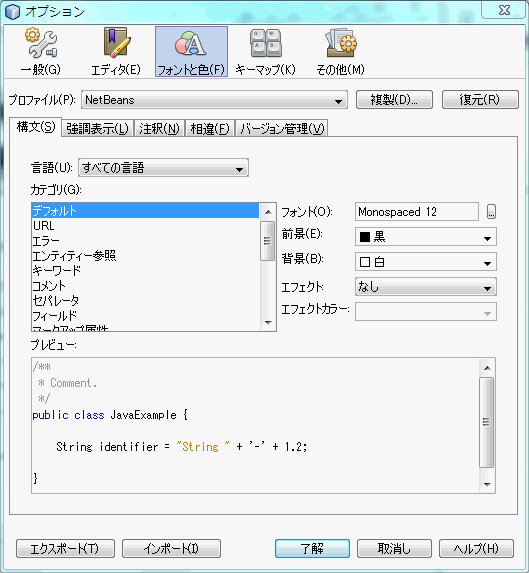
しかし、NetBeans IDE画面のすべてを設定できるわけではなく、また、欧文フォント(Consolarsなど)を指定してしまうと、日本語が表示されない、という問題もあります。
フォントに関するデフォルトから変更したい項目としては以下があります。
前者は、上述のオプション設定でフォントを変更可能ですが、先に述べたとおり欧文フォント指定時に日本語が表示できません。そこで、NetBeans IDE自体を実行しているJavaのレベルでフォント設定を変更します。
後者はNetBeansのフォント設定項目にそもそも該当するものが見当たりません。これは、NetBeans自体を実行しているJavaに対してLook and Feelを変更します。
Javaのフォント設定は、<JDKインストールディレクトリ>\jre\lib\fontconfig.properties に記述します。
JDKインストールディレクトリは、NetBeansインストール作業においてJDKのディレクトリ確認で検出(または設定)したディレクトリです。JDKをインストールした時点では、fontconfig.propertiesファイルは存在しないので、同ディレクトリにあるfontconfig.properties.srcファイルをコピーして修正を加えます。
Windows版JDKのフォント設定では、欧文フォント(等幅)にCourier New、日本語フォント(等幅)にMS Gothicを使用しています。これを、欧文フォント(等幅)にConsolas、日本語フォントにメイリオ(またはメイリオ UI)に変更します。
fontconfig.propertiesの仕組みおよび設定方法の詳細については、NetBeansについて記載した別ページのフォントの設定(Windows)を参照ください。
設定後、NetBeansを起動すると、スプラッシュ画面のメッセージ文字列のフォントが変わっていることが分かります。
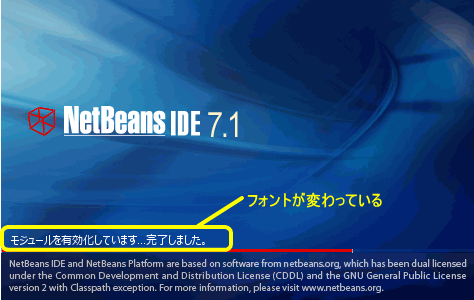
NetBeans IDEが立ち上がると、エディタ内のJavaソースコード表示のフォントが変わっていることが分かります。
(下記画像をクリックすると、本来の大きさの画像で表示されます。)
Windows OS上でNetBeansを実行すると、デフォルトではJava/SwingのWindows Look and Feelが使用されます。これは、フォントにMS UI ゴシックを使用する部分があるため、別なルックアンドフィールを使用します。
今のところ、うまくいっている方法は次のとおりです。
WindowsっぽいUIにこだわらないならば、Nimbus Look and Feelを使うのがもっとも容易な方法です。
NetBeans起動オプションに追加します。
NetBeans 7.1 のショートカットを右クリックし[プロパティ]>[ショートカット]タブを選択し、リンク先欄のコマンドラインに次のオプションを追記します(JDK7の場合)。
--laf javax.swing.plaf.nimbus.NimbusLookAndFeel
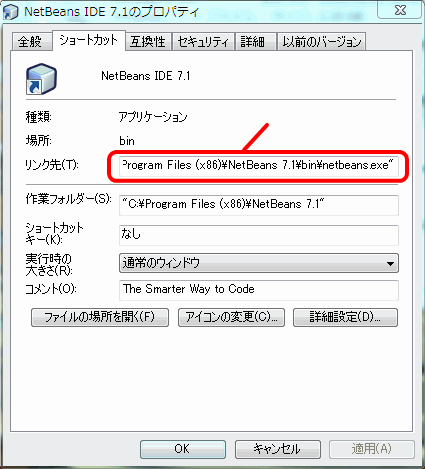
または、<NetBeans 7.1インストールディレクトリ>\etc\netbeans.conf ファイルで指定する方法もあります。ファイル中に、netbeans_default_options 設定行があるので、ここにコマンドラインで追加したオプションと同じ記述を追加します。
いずれかの設定後、NetBeans IDEを起動すると、NetBeans IDEの表示がNimbusになります。エディタ以外のフォントもメイリオ系になっているのが分かります。
(下記画像をクリックすると、本来の大きさの画像で表示されます。)
オープンソースライブラリJGoodies Looksで提供されるWindowsLookAndFeelは、Windows OSのルック・アンド・フィールを模擬しますが、フォント設定をシステムプロパティで変更することができます。そこで、これを使ってフォントをMS UIゴシックからメイリオ UIフォントに設定します。
ライブラリの入手、ショートカットの記述などの具体的な設定方法については、NetBeansについて記載した別ページのJGoodiesのWindowsLookAndFeelへの変更を参照ください。
(下記画像をクリックすると、本来の大きさの画像で表示されます。)
Java標準搭載のcom.sun.java.swing.plaf.windows.WindowsLookAndFeel のサブクラスを作成し、フォントを差し替えることで、カスタマイズする方法です。
カスタマイズプログラム(ソースファイル、バイナリファイル)、具体的な設定方法については、NetBeansについて記載した別ページのWindowsLookAndFeelカスタマイズを参照ください。
(下記画像をクリックすると、本来の大きさの画像で表示されます。)
NetBeans 7.1から、NetBeans IDEが使用する作業ディレクトリ(キャッシュ)を個別に設定できるようになりました。キャッシュ領域をSSDやRAMディスクなどの高速なディスクに置くことで、NetBeans IDEの動作性能が改善します。
設定方法は、NetBeans起動オプションに--cachedir <パス> を追加します。※ 2012.2.10 下線部誤記修正
以下は、RAMディスクまたはSSDをE:ドライブに接続したときに、E:\Temp\NetBeans\7.1 をキャッシュとして使用する場合の設定例です。ショートカットまたはnetbeans.confファイルに指定します。
--cachedir E:\Temp\NetBeans\7.1
注意) 異なるバージョンのNetBeansを動かす場合、キャッシュディレクトリを分けておかないと異常終了することがあります。また、指定したディレクトリが存在しないと起動できないようです。
NetBeans 7.1のデフォルトの設定ファイル netbeans.conf のオプションは次のとおりです。
netbeans_default_options="-J-client -J-Xss2m -J-Xms32m -J-XX:PermSize=32m -J-Dapp le.laf.useScreenMenuBar=true -J-Dapple.awt.graphics.UseQuartz=true -J-Dsun.java2d .noddraw=true -J-Dsun.zip.disableMemoryMapping=true"
メモリに関する設定としては、以下があります。
| 設定項目 | 設定ファイルの定義 | 適用される値 | 変更方法 |
|---|---|---|---|
| スタックサイズ |
-J-Xss2m |
2MB/スレッド | -J-Xssの数値を変更 |
| ヒープサイズ(最小) |
-J-Xms32m |
32MB | -J-Xmsの数値を変更 |
| ヒープサイズ(最大) | 未指定†1 | 768MB†1 | -J-Xmx数値 を追記 |
| パーマネントサイズ(最小) |
-J-XX:PermSize=32m |
32MB | -J-XX:PermSizeの数値を変更 |
| パーマネントサイズ(最大) | 未指定†1 | 384MB†1 | -J-XX:MaxPermSize=数値 を追記 |
†1 設定ファイルのコメントに、ヒープサイズ最大(-Xmx)およびパーマネントサイズ最大(-XX:MaxPermSize)は自動で選択されるとあり、その値はNetBeansユーザーディレクトリ\var\log\messages.logに記録されるとある。ログを見てみると、-Xmx768m および-XX:MaxPermSize=384m の指定がされていることが記録されていた。なお、これは実行したマシンのハードウェアスペック、OS、JavaVMバージョンなどで変わる可能性がある。
Windows OS上でJavaの64bit版を実行すると、サーバーVMとなります。サーバーVMの場合、実行しているマシンのCPU数、メモリ数を調べ、2CPU以上かつ2GB以上の物理メモリを搭載していると、サーバークラスマシンと判断します。
サーバークラスマシンでは、ガベージコレクタとしてパラレルGC(-XX:+UseParallelGC)が選択されます。
今日では、ノートPCでも64bit版OSを搭載し、デュアルコア以上、メモリも2GB以上はふつうのスペックです。このため、パラレルGCが使われるケースが大半かと思います。
ところで、NetBeans IDEを動かすときは、どのガベージコレクタを使えばよいのでしょうか?
まずは、デフォルトで動作させ、もし作業中にプチフリーズのようなひっかかりが発生した場合、ガベージコレクションの実行タイミングと同期しているかを調べ、ガベージコレクションによる停止時間が原因になっているのであれば、より停止時間の短いガベージコレクタを指定する、ということで良いかと思います。停止時間の短いGCとしてはCMS(Concurrent Mark and Sweep)かG1GCがあります。実行しているマシンのCPU数、使用しているヒープサイズによって最適解は違います。CPUが少ない(2以下?)であれば、CMSにインクリメンタルモードを追加指定するなどです。
NetBeans IDEの設定ファイルには、コメントアウトの形でCMSを指定する記述があります。
# If you specify the heap size (-Xmx) explicitly, you may also want to enable # Concurrent Mark & Sweep garbage collector. In such case add the following # options to the netbeans_default_options: # -J-XX:+UseConcMarkSweepGC -J-XX:+CMSClassUnloadingEnabled -J-XX:+CMSPermGenSweepingEnabled # (see http://wiki.netbeans.org/FaqGCPauses)
netbeans.confにデフォルトで定義されている次の2つのオプションは、MacOS用なので、Windowsで実行しているときは不要と思います。削除してしまいます。
-J-Dapple.laf.useScreenMenuBar=true -J-Dapple.awt.graphics.UseQuartz=true
netbeans.confにデフォルトで定義されている次のオプションは、Windows OSにおいてGUI描画の最適化のためDirectDraw、Direct3Dを使用するかどうかを制御するフラグです。
使用しているグラフィックスハードウェアおよびグラフィックスドライバとJavaとの相性で描画が乱れるときはtrue(抑制)にします。デフォルトでは抑制になっているので、試しにfalseにして、問題がなければfalseとしてもよいでしょう(GUI描画時に最適化が働く)。
-J-Dsun.java2d.noddraw=true
GUI部品(JavaBeans部品)には、Nameプロパティがありますが、デフォルトではGUIビルダーで作成(ポトペタ)した部品のNameプロパティは空です。FEST-Swing(GUI自動テストツール)ではGUI部品のNameプロパティを指定して操作を行うので、Nameプロパティが空では都合が悪いです。そこで、Nameプロパティに自動で名前(変数名と同じ)が入るように設定しておきます。
NetBeansの[ツール]メニュー>[オプション]を選択し、「オプション」ダイアログを表示します。上の[その他]ボタンを押し、[GUIビルダー]タブを選択し、[コンポーネント名の設定]欄を[オン]に変更し、[了解]ボタンを押します。
NetBeansは、バグフィックスなどのマイナーバージョンアップを行います。NetBeans 7.1の場合、バージョン番号の3桁目にマイナーバージョンが付けられます。例えば、7.1.1、7.1.2のようになります。
2012/02/29(米国時間)に、7.1.1がリリースされています。7.1をインストールしていた場合、わざわざアンインストールしてインストールし直す必要はありません。[ヘルプ]メニューから[更新の有無を確認]を実行し、アップデートを行います。
最初に[更新の有無を確認]を実行すると、Auto Update Services [1.28.1 -> 1.28.2] だけが表示されます。まずこのアップデートを実行し、IDEを再起動します。次にもう一回[更新の有無を確認]を実行すると、以下の画面にあるようにかなりの数のモジュールがアップデートされます。
ダウンロードしたファイルは、次回IDEを起動するときに更新されます。更新されるまでの間、以下のディレクトリにダウンロードしたモジュールファイルが保存されます(再起動後は削除されます)。
C:\Users\<ユーザー名>\.netbeans\7.1\update\download
以下、順次追記