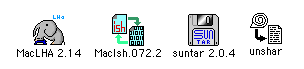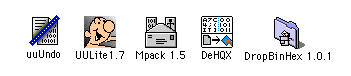Mac Clinic Tips:
Mac Clinic Tips:
インターネットにおける
ファイルの圧縮/解凍とコード変換
1996年6月17日初版
1996年7月12日修正
Mac Clinicへの診断受付の中で、比較的多いのが、インターネット上におけるファイルの問題です。これに関しては余りまとまった参考書がないため、私なりの経験をふまえてまとめてみました。
目次
●1.はじめに
●2.圧縮と解凍
●3.圧縮(1)-ファイルを圧縮する
●4.圧縮(2)-複数のFDに分割する
●5.拡張子と解凍ソフト
●6.解凍の実際
●7.Zipファイルの解凍
●8.imageファイルの解凍
●9.その他Unix/Window/PC98圧縮ファイルの解凍
●10.パソコン通信におけるバイナリーデータの取り扱い
●11.インターネットにおけるバイナリーデータの取り扱い
●12.MIMEとは
●13.電子メールのMIMEによるバイナリーデータの変換
●14.電子メール(Eudora)バイナリーデータを添付する場合の注意
●15.WWW(Netscape)におけるバイナリーデータの取り扱い
●16.解凍/デコーディングソフトの入手先
●1.はじめに
インターネットの最大の功績は、異なるプラットフォーム(サーバーや接続されているパソコンの機種)の間で自由に情報を交換できるようにしたことにあるでしょう。MacのユーザーでもWindowsのユーザーでも等しく情報にアクセスできますし、インターネット上では自分が使っている機種を感じさせません。
パソコンが扱っている情報の種類は多く、MacとWindowsではファイルの構造そのもが根本的に異なるのですが、それらをユーザーが気にせずに交信ができる方法というのがインターネットには埋め込まれているのです。
ところが現実はもっと複雑ですから、様々な問題が生じます。
電子メールを送ったが文字化けしていた、ホームページからファイルをダウンロードしたが開けない、友人から電子メールで写真を送ってきたが暗号の書類で画像を見ることができないなどの経験をされている方は多いでしょう。
パソコン通信やインターネットでは、ファイルの転送速度を速くするためにファイルを圧縮する決まりがあります。
さらにインターネットではバイナリーファイルを送ることができないためそれをテキスト形式に変換するプロセスが加わります。
インターネットでファイルの送受信を楽しむには、この圧縮(解凍)とバイナリー/テキスト変換を理解しておく必要があります。
●2.圧縮と解凍
インターネットで使われる圧縮技術には画像データの圧縮や音声データの圧縮も含まれますが、ここではもっと単純なファイルの圧縮に限定して話をします。
圧縮の方法には色々なものがあり、それぞれのソフトによって異なります。ワープロで作成された文書の例で言いますと、ブランクや改行の部分を詰めたり、"the"はすべて"1"と置き換えることで全体の文書量を減らします。実際にはこの変更した部分には特定のコードが埋め込まれ、解凍するときにはこのコードを読み取ることで元に戻すわけです。
圧縮ソフトにはさまざまなものがあり、Macだけでも数種類あるだけでなく、Windows、PC98、Unix用にも異なる方式があります。インターネット上では異なるプラットフォーム(パソコン)間でデータのやり取りが行われるため、自分が圧縮したファイルが相手に解凍できるように考える必要があります。特定の個人間でやり取りする場合は、取り決めをすればよいでしょうが、ニュースグループなどで不特定多数の人々にファイルを供給する場合は配慮が必要です。
反対に、圧縮されたファイルを受け取った側は、その圧縮方式を認識し、適当な解凍ソフトで解凍する必要があります。万能に近い解凍ソフトもありますが、いろいろな解凍ソフトを取り揃えておくのも良い考えです。
●3.圧縮の実際(1)-ファイルを圧縮する
インターネットでファイルをやり取りする場合は、ファイルを圧縮することで、データの送信スピードを向上させたり、サーバーのハードディスクの負荷を軽くすることが常識となっています。必ず圧縮しなければ送れないというわけではないですが、エチケットとして必ず守りたいものです。
また、この手法は普段は使わないソフトのバックアップをHDやFDに保存をしておく場合、またそのままでは一枚のFDに収まらないサイズのソフトを圧縮してFDに納める場合も使えます。
ここではMacの圧縮のソフトとして最も広く使われているStuffitとCompact Proでの使用方法を説明します。
インターネットでは相手がMacユーザかどうかは分かりませんし、MacユーザであってもStuffitやCompact Proを持っていないかも知れません。この場合は、自己解凍型の圧縮を行うのが一般的になっています。
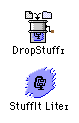 DropStuffを使う
DropStuffを使う
一番簡単なのはDrop Stuffを使うことです。圧縮したいファイルのアイコンをDrop Stuffのアイコンの上にドラッグ&ドロップするだけで圧縮ファイル(.sit形式)が出来ます。
Stuffitを使う
一つのファイルを圧縮して送るだけであればDropStuffを使うのが一番簡単ですが、より高度な使い方をしたい場合はStuffit (Lite/ Deluxe)を使います。よく圧縮された一つのファイルを解凍すると、そのフォルダーの中に複数のファイルが埋め込まれているの見たことがあるでしょうが、そういうことが出来ます。
・Stuffitを起動させる。
・New Archiveを開き、適当な名称をつける。
・Addを撰択し、圧縮したいファイルを撰択する。複数のファイルを一度に送りたい場合は、複数のファイルを撰択していく。
・下のメニューバーからStuffのマークのものを選ぶ。
 Compact proで自己解凍ファイル(.sea形式)を作る
Compact proで自己解凍ファイル(.sea形式)を作る
自己解凍型ファイルはその名のとおり解凍のためのソフトを必要としません。圧縮されたファイルの一部に解凍のための小さなソフトが埋め込まれた状態となっています。従って、自己解凍型ファイルは単純に圧縮したファイルよりも若干サイズが大きくなっています。
しかし、インターネット上では相手に負担をかけないためにも、基本的には自己解凍型で圧縮するのが一般的です。
これはMacの場合はCompact Proによって作られ、.sea(self-extracting archive)という拡張子が付きます。
・まずCompact Proを起動させると、ウィンドーが開きます。(開かない場合はNewを撰択します。名称未定のままで構いません)。
・Archiveメニューから「Add..」を撰択し、圧縮したいファイルを指定し、Addボタンをおしてアーカイブの中に加えます。複数のファイルを一度に送りたい場合は、複数のファイルを加えていきます。完了したら「Done」のボタンをクリックします。
・次にFileメニューから「Save」(または「Save as..」)を選びダイアログを開きます。自己解凍ファイルとするためには、左下にある「Self-Extracting(自己解凍)」のボタンをクリックします。自己解凍をデフォルトとするためにはPreferenceメニューで設定することもできます。
・圧縮されたファイルの名称とセーブの場所を指定し、Saveボタンを押せば自動的に圧縮作業が始まります。
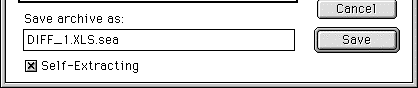
●4.圧縮の実際(2)-複数のFDに分割する
インターネットでダウンロードしてくるファイルの中には非常に大きなものがあります。例えばNetscape3.0は3MBほどもあります。会社でダウンロードしたファイルを自宅のMacでも使いたい場合もあるでしょうし、友人に分けたい場合もあるでしょう。
これらのファイルを単に圧縮しても一枚のFDには収まり切れません。幸いなことに、Compact ProやStuffitには圧縮したファイルを複数のセグメントに分割する機能があり、これを使うことで、サイズの大きなファイルもフロッピーディスクにコピーすることが出来ます。
Compact Proの場合
・Compact Proでは圧縮ファイルの保存先としてフロッピーディスクを指定すると、一枚に収まらなければ自動的に分割をしてくれます。さらに全てのファイルを自己解凍とすることもできます。
・手順はHD上で圧縮する場合と同じです。圧縮ファイルの保存先としてフロッピーディスクを指定するだけです。
・一枚に入りきれない場合は、そのメッセージが出て2枚目のFDを要求してきます。ファイル名には自動的に「.#2」の拡張子が付け加えられます。
Stuffitの場合
・Stuffitの場合は、分割のために別な操作をする必要があります。
・まずStuffitを立ち上げ、Otherメニューから「Set Segment Size」を撰択し、分割するファイルのサイズを設定します。HDD(1.44K)では1300程度に設定します。
・次に、同じくOtherメニューから「Segment」を撰択します。この画面で圧縮するファイルを撰択し、開きます。
・次に同じ画面で圧縮したファイルをセーブするFDDを撰択し、開きます。ファイル名として、xxx.sit.seg1となっているはずです。「Save」のボタンを押せば圧縮作業が始まります。後は指示にしたがい、2枚目以降のFDDを入れていきます。
・Compact Pro, Stuffitの場合とも、あらかじめ必要な枚数のFDを用意しておくこと、それぞれのFDには差異番号を付けておいてください。
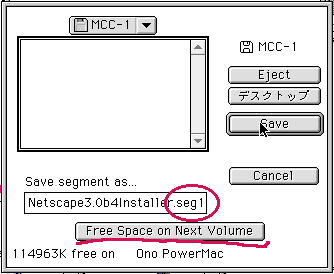
●5.拡張子と解凍ソフト
インターネットでホームページやニュースグループ、またFTPからファイルをとろうとするとファイルの名称の後ろに様々な記号が付いているのに気がつくでしょう。これは拡張子(Suffix)と呼ばれ、ファイルの性格を描写しています。
コード変換については後の章で述べますが、ここではMacユーザーにとって関係のある拡張子の意味と、それを変換するためのソフトをまとめてみました。
| 拡張子 | 意味 | 解凍ソフト |
| .sit | Stuffitにより圧縮されたファイル | Stuffit, Stuffit Expander |
| .cpt | Compact Proにより圧縮されたファイル | Stuffit, Stuffit Expander, Compact Pro |
| .sea | Compact Proで圧縮された自己解凍ファイル | 不要(自己解凍) |
| .hqx | Hex(16進法)コードに変換されたファイル | Stuffit, Compact Pro, Packit, BinHex4, DropBinHex, deHQX |
| .bin | バイナリ(2進法)コードに変換されたファイル | Stuffit, BinHex5, DropBinHex |
| .image | DiskCopyフォーマットに変換されたファイル | DiskCopy, ShrinkWrap |
| .zip, .gz, Z | UnixやWindowsで一般的なGzip方式で圧縮されたファイル | Zipit, MacGzip |
| .uu | UU(Unix to Unix)コードに変換されたファイル | uuUndo, uuLite, Suntar |
| .tar | Unixで一般的なtar方式で変換されたファイル | Suntar |
| ..lha, lzh | LHA(PC98、MS-DOSで一般的なソフト)により圧縮されたファイル | MacLHA |
| .ish | MS-DOS用に日本で開発された方式によりASCIIコード変換されたファイル | Macish |
●6.解凍の実際
Macユーザーがインターネットでフリーウェアや画像ファイルをダウンロードする場合、ほとんどのファイルは
.sit.hqx
.sea.hqx
の形式となっています。
これらのファイルをダウンロードする場合は、ダウンロードした時点で自動的に解凍作業が行われるように設定しておくと便利です。
<Netscapeの設定>
Netscapeのオプションメニューの一般設定で「ヘルパー」として設定します。
Mac用のNetscapeでは解凍ソフトとしてあらかじめStuffit Expanderが指定されています。
| application/x-stuff | Stuffit Expander | sit |
| application/x-macbinary | MacBinary II+ | | bin |
| application/x-compressed | ZipIt | | zip,z,gz,tgz |
これらの設定がなされていると、Netscapeでファイルをダウンロードする場合、ダウンロードが終了すると同時にStuffit Expanderが起動し、BinHex変換と解凍作業を連続して行ってくれます。
<Fetchの場合>
Customizeメニューの中にSuffix Mappingという画面があり、認識できるファイル形式を指定することが出来ます。ほとんどのファイル形式が事前に登録されていますので、一般のユーザーは特に作業をする必要はありません。
<NewsWatcherの場合>
ニュースに添付されたテキストや画像ファイルをダウンロードし自動的に解凍することが出来ます。
「初期設定」の中の「バイナリファイル取り出し」に
BinHex解凍のヘルパープログラム:Stuffit Expander
uudecodeヘルパープログラム: | uuUndo または uuLite
を指定すればOKです。
但し、ダウンロードする度に解凍作業を行うため電話代が余分にかかることが気になる場合は、ヘルパープログラムの設定は行わず、電話を切ってから(オフラインの状態で)解凍作業を行ったほうがよいでしょう。
<オフラインでの解凍作業>
ヘルパーを指定しないでダウンロードした場合は、ファイルは圧縮されたままの形でHD上に保存されています。
またCD-ROMやフロッピーディスクで供給されるソフトには圧縮されたものが少なくありません。これらの解凍、デコードの方法は次のとおりです。
●.sea形式ファイル
自己解凍方式ですから、この書類をダブ ルクリックするだけでよいのです。
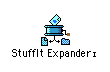 ●.sea.hqx形式ファイル ●.sea.hqx形式ファイル
圧縮方式は自己解凍ですが、テキスト(hqx)形式となっているため、このファイルをダブルクリックしてもSimple Textが開かれようとするだけです(大抵はファイルが大きすぎて開かれませんが)。
この場合はStuffit Expanderを使います。Stuffit Expanderはよく使いますので、出来ればデスクトップに置いておくとよいでしょう。
.sea.hqx形式ファイルをStuffit Expanderのアイコンの上にDrag & Dropし、解凍したファイルの行き場所を指定すれば後は自動的にhqx→cpt、cpt→オリジナルへの2段階のデコーディングを行ってくれます。
●.sit形式、.cpt形式ファイル
これらのファイルを解凍する場合もファイルをダブルクリックしてもよいのですが、そうするとStuffitなりCompact Proが起動して後が面倒ですので、解凍するだけが目的であれば、Stuffit ExpanderにDrag & Dropします。
●その他の形式(.uu、zip等)のファイル
インターネットではUnixやWindowsがファイルをダブルクリックすれば適当な解凍ソフト(HD上に有ることが前提)が起動しますので、後はその指示に従ってください。
●7.Zipファイルの解凍
 Unix、Windowsで一般的なZipという方式の圧縮ファイルがあります。JPEGやGIF形式の画像ファイルをたばねてアルバムにしたものを圧縮するような場合に使われています。Macユーザーも解凍すれば画像を見ることが出来ます。「Zipファイル」と書かれているので分かるはずです。 Unix、Windowsで一般的なZipという方式の圧縮ファイルがあります。JPEGやGIF形式の画像ファイルをたばねてアルバムにしたものを圧縮するような場合に使われています。Macユーザーも解凍すれば画像を見ることが出来ます。「Zipファイル」と書かれているので分かるはずです。
・ZipitかMacGzipという解凍ソフトを用意します(入手方法は下記参照)。
・ダウンロードしたZip形式のファイルをZipitかMacGzipアイコンの上にドラッグ&ドロップすれば解凍は終わりです。
●8.Imageファイルの解凍
Appleのソフトウェアアーカイブの中には様々な有用なフリーウェアが納められています。この中で、ダウンロードしたときのサイズが一枚のフロッピーディスクに収まりきれないものについては、Appleは始めから分割したファイルで供給しています。このファイル形式を「Disk Image形式」と呼びます。市販のソフトを買った場合、大きなプログラムが何枚ものフロッピーディスクに分けられてるのを経験された方は多いでしょう。そのフロッピーディスクのイメージをそのままファイルにしたと考えてください。
Image Fileは更に圧縮とBinHex変換が行われていますので、3回のデコーディングが必要になります。
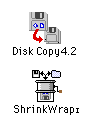 ・DiskCopyかShrinkWrapを用意します(入手方法は下記参照)。 ・DiskCopyかShrinkWrapを用意します(入手方法は下記参照)。
・DiskCopyの場合は、フロッピーディスクにデコードしますので、ダウンロードしたImage Fileの数だけフロッピーディスクを用意して下さい。ShrinkWrapの場合は、ハードディスク上にデコードできますので、取りあえずはフロッピーを用意しなくても構いません。フロッピーには番号を付けてください。
・Image FileをダブルクリックするとDiskCopyが起動しますので、ShrinkWrapを使う場合は先に起動する必要があります。
・後はそれぞれのソフトの指示により、全部のImage Fileをデコードしてください。
・ディスク1の中にインストーラが入っていますので、それを起動させ、順番にディスクを交換しソフトをインストールさせます。
・ハードディスク上には.image.sit.hqx.、image.sit、.imageの3つのファイルが残りますが、全てごみ箱に捨ててしまって構いません。
●9.その他Unix/Window/PC98圧縮ファイルの解凍
・一般にWindowsやPC98で作成されたファイルをMacで読むことは多くありません。しかし、画像や音声、一部のテキストファイルのように共通の形式となっているものについてはMacでも読むことができます。しかし、これらのユーザーはStuffitやCompact Proは使っておらず、独自の圧縮ソフトを使っているケースが多いので、注意する必要があります。
上記の拡張子別の対応ソフトを参考に各自解凍を試みてください。
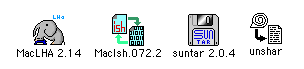
●10.パソコン通信におけるバイナリーデータの取り扱い
コンピュータによる通信では、ユーザーが目に見えるデータ以外に、通信を制御するためのさまざまな信号が同時に送られています。
社内ネットワークeのようなクローズドな通信システムの中では、正規のデータと制御信号を区別するための仕組みというのは比較的容易に作ることができます。
従って、このシステムではバイナリーデータ(0と1で記述されたデータ)をそのまま送ることができます。
Nifty-Serveのようなパソコン通信の場合も、これはクローズドなネットワークですので、ある取り決めをすれば直接バイナリーデータのやり取りができるようになっています。マックフォーラムにあるシェアウェアはバイナリーデータの形で保存されバイナリーのままダウンロードされます。その時に通信手順としてX-modemやY-modemといったものを指定しますが、それがバイナリーデータをチェックする働きをしています。
パソコン通信はバイナリーデータをサポートしていますが、それはあくまでもそのパソコンネットワークの内部だけの話です。パソコンネットワークから外部にインターネットで接続してメールのやり取りをする場合、バイナリーデータを添付しても送受信を行うことはできませんので注意してください。
●11.インターネットにおけるバイナリーデータの取り扱い
一方インターネットはオープンなネットワークです。もともとそれぞれが独立して動いていたネットワークを結んでいるのですから、ある大きな規格は統一されているものの、細部の手順はそれぞれのサーバーシステムによって異なったままです。
こういう中でバイナリーデータを扱うのは問題が多いので、インターネットではバイナリーデータは扱わないことにし、全てテキストデータに変換してから送受信を行う決まりとなっています。
●12.MIMEとは
MIMEとはMulti-purpose Internet Mail Extentionsの略でその意味は「多目的インターネットメール拡張子」のことで、電子メールでバイナリーデータ(日本語のような非ASCII文字の文書や、イメージ、サウンド、ポストスクリプトファイルなど)が送れるようにする仕組みですが、用語としては2つの使われ方があります。
一つ目は、その名のとおり、「拡張子」としての役割です。電子メールやNetscapeで、これらの拡張子を登録することで、その拡張子のついたファイルを受信する場合、自動的に変換プログラムが起動するようにすることが出来ます。詳しくはNetscapeの項をお読みください。
もう一つのMIMEという言葉が使われるのは、電子メールでバイナリーデータを送る場合テキストデータに変換する方式としてです。変換方式の中でもBase64と言う方式を指して、これを「狭義のMIME」と呼びます。
●13.電子メールにおけるバイナリーファイルの扱い
メイラー(電子メールソフト)は自動的に送付するファイルをMIME変換します。一般ユーザーがこれを意識することはありません。
Eudora等のメイラーをのヘッダー(本文の上に書いてある色々な情報)を注意深く見ると、送り手のサーバーがどのような仕事をしているかが分かります。
Content-Transfer-Encoding: 7bit
Content-Type: text
Content-Type: text/plain; charset="us-ascii"
Content-Type: text/plain; charset=iso-2022-jp
Content-Type: multipart/mixed; boundary="Info-Mac-Digest"
Content-Type: application/octet-stream; name="xxxx.uu"
Content-Type: real-mine-type
Content-Type: base64
Content-Typeはメールされた文書の種類を表しています。textとtext/plainは同じものです。multipart/mixedは分割されたメールを表しています。 charset=iso-2022-jpはメールの内容の文字の種類で日本語の場合はiso-2022-jpのセットが使われていることを表示しています。
下から3つめの.uuとあるものはuuencodeが行われたことを示しています。最後の2つはbase64で変換されたことを示しています。
これらがどう表示されるからは、それぞれのSMTPサーバーの設定によりますので、同じ内容であってもどのプロバイダーを経由したかでヘッダーの表示は異なりますので、余りこの表示を気にすることはありません。
バイナリーデータをテキストデータに変換するMIMEの変換方式としては
・uuencode
・Base64(本当のMIME方式)
・BinHex
の3方式があります。
uuencodeはUnixで一般的な変換方式で、Base64はバイナリーコードを64進法(大文字小文字のアルファベット全部と数字を使用)に変換する方式、BinHexはバイナリーコードを16進法(数字とA〜Fのアルファベットを使用)に変換する方式です。
それぞれのメーラーにはこれらの変換機能が含まれており、発信時には自動的にバイナリーファイルをテキストファイルに(コード化する、エンコードする)、受信時には反対にコード化されたテキストファイルをバイナリーファイルに自動的に戻して(コードを解く、デコードする)くれます。但し、メールソフトによってサポートしている変換方式が異なりますので、発信者と受信者が異なるメールソフトを使っている場合は自動的には読めないファイルが送られてくることになります。
| | UUencode | MIME | BinHex |
| Eudora | Mac/Win | ○ | ○ | ○ |
| Netscapeのメール機能 | Mac/Win | × | ○ | × |
| Chameleon Mail | Win | × | ○ | × |
| WeMail | Win | ○ | ○ | × |
この図でお分かりのように、MIME方式についてはMac用、Windows用メールソフトの全てが対応していますので、基本的にはMIME方式で変換するように設定してください。
Macのユーザーの大半が使っているEurodaの場合、送信ではMIME変換が自動的に行われ、受信時は3つの方式を判断して自動的にデコードが行われますので、一般のユーザーが設定をする必要はありません。
Nifty-Serveの電子メールはMIMEをサポートしていませんので、バイナリーファイルを添付することは出来ません。
上記の3つの方式でエンコードされたファイルでも中にはEudoraが自動的にデコードできないものもあります。その場合は、独立したデコーディングソフトを使います。
たまにメールの本文に暗号化された文字が入っていることがあります。これは本来は添付書類で独立すべきものが、メールの本文に一部と誤認されて入ってしまったものです。この場合でも処理は同じでデコードすることができます。
コード化されたファイルはテキストファイルですので、小さなものはSimpleTextで、大きなものはEGWord等のワープロソフトで開くことが出来ます。全体は暗号の羅列になっていますが、その先頭部分にどの変換方式で変化されたものかの情報が記述されています。
| 例 | 変換方式 |
| begin 644 SAMPLE.lzh | UUencode |
| Content-Transfer-Encoding: base64 | MIME-Base64 |
| (This file must be converted with BinHex 4.0) | BinHex |
これによりデコードのソフトが分かりますので、以下のソフトでデコーディングを行います。
・UUecode→uuUndo、uuLite
・Base64→Mpeck(DOS、Unix、MacすべてのMIMEデコードが行えます)
・BinHex→DeHQX、BinHex、Compact Pro、Stuffit
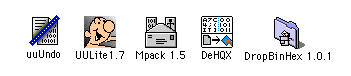
ファイルの中にある読める文章の部分は無視されますので、そのままで構いません。
もし、変換の方式がよく分からないときは、いくかの変換ソフトで試してみるしかありません。
Eudoraでは一度で送れる文書の量が決まっていますので、大きなファイルはいくつかのメールに分割されて送られてきます。この場合は、ワープロを開いて暗号のまま一つのファイルにまとめ直し、デコーディングを行います。
●14.電子メール(Eudora)バイナリーデータを添付する場合の注意
[ワープロ文書(Simple Text, EGWord, Nisus Writer, MS Word等)]
そのまま送付すると、メールの本文に付け加えられてしまいます。当然のことながら、フォントの種類やアンダーラインは消えてしまいます。また、大きなファイルは分割されてしまいます。
これを避け、アプリケーションの形式のまま送付するには、Stuffit(.sit)またはCompact Pro(.sea)で圧縮をし送付します。
EurodaはこれをHEX形式に変換しながら送るため、ファイルサイズが大きくなるほど送付に時間がかかります。もし圧縮した段階で60K以上ある場合は、さらにBinHexで.hqx形式に変換した後送付するようにしてください。
[スプレッドシート][ドロー、画像ファイル]
これらのファイルはそのまま送ることも出来ます。
30K以下の小さなファイルであれば、圧縮やHex変換の手間を省いてそのまま送付しても構いません。
但し、画像ファイルは非常にサイズが大きいため、一般には圧縮をし、更にHex変換をしてください。Hex変換はしなくてもファイルの送付は可能ですが、Eurodaの変換の時間がかかるため、なるべくあらかじめHex変換しておいたほうが良いでしょう。
[2バイト文字文書を送る]
もともとコンピュータは米国で発達したため、英語(1バイト=256文字)対応で開発されてきました。その後日本語、中国語、韓国語、タイ語、アラビア語のように文字数が多い言語に対しては2バイト(65536文字)で対応することが考えられました。
2バイト文字を認識するには、1バイト文字との違いを読み取らなければなりませんが、かならずしも世界中のコンピュータがその機能を持っているわけではありません。日本語の文章を海外に送ると文字化けをしてしまうのはそのためです。幸いに日本は世界第2位のコンピュータ市場でかつコンピュータ技術も発達していたため、IBM等のメインフレームは日本語対応がなされ、UNIXも日本語を扱えるものが多くありますので、日本語に関してはインターネット上でもそのまま扱えることが多いのです。
しかし、中国語や韓国語は必ずしもそうではありません。中国語や韓国語で作成した文書(ワープロ文書、Excel文書、ドロー文書など)をユードラの添付文書として送付しようとしても、半角カナ(1バイト文字)があるとして送付を拒否されてしまいます。
これを解決するには、Stuffit等で圧縮をすればよいのです。大きいファイルはさらにHex変換すると送受信の効率がよくなります。
●15.WWW(Netscape)におけるバイナリーデータの取り扱い
Netscapeではヘルパーアプリケーションの設定機能により、自動解凍を設定したのと同じように、いろいろなバイナリーデータを自動的に変換させることができます。
| application/mac-binhex40 | Stuffit Expander | hqx |
| application/x-stuff | Stuffit Expander | sit |
| application/x-macbinary | MacBinary II+ | | bin |
| application/x-compressed | ZipIt | | zip,z,gz,tgz |
| application/x-tar | tar | | tar |
| audio/basic | Sound Machine | | au |
| audio/realaudio | RealAudio Player | Launch | ra,ram |
| image/jpeg | JPEG View | | jpg,jpeg,jpe | |
例えばBinHexファイル(.hqx)のデコードソフトとしてはStuffit Expanderが登録されています。Netscapeは起動時に自動的にこの登録ソフトが貴方のHD上に有るかどうかを調べます。それはどこにあっても構いません。HD上にそのソフトが有った場合は、ヘルパーの設定画面のアイコンが表示されます。
基本的にはここに指定されているソフトをHDのどこかに入れておけばよいのです。
Stuffit Expanderを指定しておけば、90%のファイルはで解凍もバイナリーへの変換も自動的に行ってくれます。
ここに指定されていないファイル形式を自動的にデコードさせたい場合は、登録をします。
例えばuuコードのファイルをデコードさせたい場合は、ヘルパー設定ウィンドーで「New」を撰択し、
Mime type | application
Subtype | x-uu
Extensions | uu
と入れ、
「Browse」ボタンを押して、uuUndoかuuLiteのあるフォルダを撰択し、
最後に、ActionでLaunchを撰択すればおしまいです。
●16.解凍/デコーディングソフトの入手先
解凍用ソフトについては、ほとんどのものがInfo-MAC Hyper Archiveのホームページで検索してダウンロードすることができます。また、Mac専門雑誌(IM:Internet Magazine, MP:Mac Power, MU:Mac User)の付録CD-ROMにも入っています。
(c)Harry Ono, 1969
| 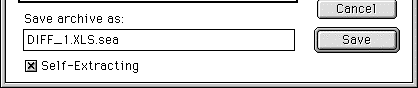
 Mac Clinic Tips:
Mac Clinic Tips: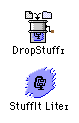 DropStuffを使う
DropStuffを使う Compact proで自己解凍ファイル(.sea形式)を作る
Compact proで自己解凍ファイル(.sea形式)を作る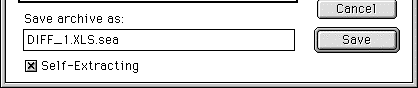
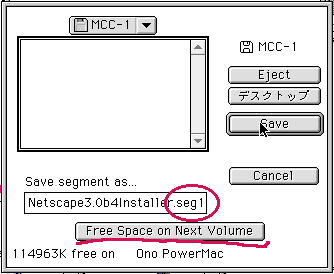
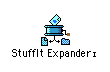 ●.sea.hqx形式ファイル
●.sea.hqx形式ファイル Unix、Windowsで一般的なZipという方式の圧縮ファイルがあります。JPEGやGIF形式の画像ファイルをたばねてアルバムにしたものを圧縮するような場合に使われています。Macユーザーも解凍すれば画像を見ることが出来ます。「Zipファイル」と書かれているので分かるはずです。
Unix、Windowsで一般的なZipという方式の圧縮ファイルがあります。JPEGやGIF形式の画像ファイルをたばねてアルバムにしたものを圧縮するような場合に使われています。Macユーザーも解凍すれば画像を見ることが出来ます。「Zipファイル」と書かれているので分かるはずです。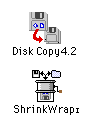 ・DiskCopyかShrinkWrapを用意します(入手方法は下記参照)。
・DiskCopyかShrinkWrapを用意します(入手方法は下記参照)。