 Mac Clinic Tips:
Mac Clinic Tips:
Webサウンドのためのサンプリング:
SndSamplerの使い方
Web Sound Sampling by SndSampler
作成:1998年3月21日/98年6月6日一部修正
Macを使い、個人のホームページで簡単にサウンドを発信する方法を説明する。
1.音の出るホームページ
自分のホームページでサウンドが発信できたら、楽しいに違いない。
しかし、ここで説明する、AIFFファイルによる方法では、一つのサウンドファイルは10〜20秒程度のものに限られる。
これはサウンドファイルは非常に容量が大きくなり、パソコンで楽しむ分には何MBあっても構わないのだが、Webで再生するとなると、ファイルの転送時間を考慮すると、ファイルサイズは100〜200KB程度に制限されるからだ。これをサウンドの演奏時間に換算すると、サンプリングの品質にもよるが、せいぜい10〜20秒声になる。(なぜこうなるのか、サウンドファイルの仕組みについては、「Webにおけるサウンドファイル」を参照して欲しい)。
従って、自分が演奏した曲を1曲丸ごとというのは無理なのだ。
10秒程度のサウンドファイルを使ったホームページとしては次のようなものが考えられる。
・自己紹介:音声だけならば品質が悪くても良いので20秒は可能。20秒あればかなり喋れる
・BGM:ゲームのBGMじゃないけれど、うまく編集すれば10秒程度の曲を繰り返し演奏できる
・音の図鑑:鳥の鳴き声図鑑、民族楽器の紹介の図鑑、世界のカリヨンの図鑑、有名人の声の図鑑、何でも出来るぞ。ただし、後で説明するが、それぞれのサウンドファイルを個別にロードする仕組みにしておかなければホームページが開けなくなってしまう。
ということで、ここでは、題材となるサウンドデータが、既にカセットテープなりMDにあることを前提に、Macでのサウンドファイルの作成、編集の方法を説明しよう。
2.サンプリングのための準備
アナログのサウンドデータ(カセットテープにはいっている音)をパソコンでデジタルサウンドデータにすることをサンプリングと呼ぶ。単純にはデジタル録音と呼んでもよい。
用意するのは次のものだ。
1)ラジカセ、MDプレーヤ、またはウォークマン
2)オーディオケーブル(両端がステレオミニプラグになっているもの1.5m)
3)オーディオ入力端子のついたMacintosh
4)サンプリングソフト「SndSampler」および「SndSampler日本語パッチ」
自分の声を入れたい場合は、内蔵もしくはマイクをオーディオ入力端子に接続してもよいが、録音時の音量調整を考えると、まずラジカセで録音してから、Macでサンプリングするほうが楽だろう。
ラジカセ(ウォークマン)のヘッドフォン端子と、Mac本体の裏側にあるオーディオ入力端子をケーブルで結ぶ。オーディオ機器ならびにMac本体にAV端子が付いている場合は、これを使ったほうが、より品質の高い信号がとれるが、Webで使用するサウンドファイルの品質は低いので、そこまでやる必要はない。
Macのオーディオ端子は、古い機種はモノラルである。この場合は、モノラル録音しか出来ない。一般には、Web用のファイルとしてはモノラルで十分なので、気にすることはない。
コントロールパネル「サウンド」または「モニタ&サウンド」で入力源として「マイク」を選ぶ。そうするとMac本体または外付けスピーカーから音が出るようになる。録音をするにはこの状態にしておかなえければならない。
サンプリングソフト「SndSampler」はInfo-MacやShareware.comからダウンロードできる。
「SndSampler日本語パッチ」は当Mac Clinicの薬局からダウンロードする。「お読み下さい」に従って、パッチ作業を行えば、日本語版の「SndSampler」が(一部は英語のままだが)出来上がる。「SndSampler」自身はシェアウェアなので30日以上使う場合は登録が必要だ。
サウンドファイルはメモリを必要とするので、「情報を見る」で「SndSampler」の設定メモリを5MBくらいに上げておいたほうがよいだろう。
3.SndSamplerを使う
(1)録音(サンプリング)
ファイルメニューから「新規サンプリング...」を選ぶ。
サンプリング設定の画面が出る。
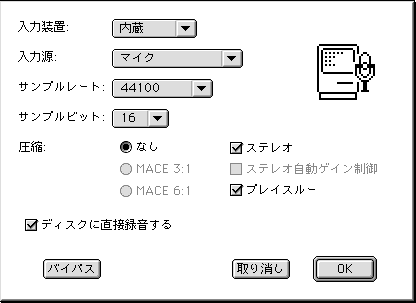
初期値は、サンプルレート44.1KHz,サンプルビット16ビット、ステレオになっているはずだ。それぞれの用語の解説は別の機会にゆずるとして、ここはこのままでよい。
「OK」ボタンを押すと、ファイルダイアログになるので、これから作成するサウンドファイルの名前を入力し「保存」を押す。ここでは仮に"練習.aiff"という名称とする。
ここからがSndSamplerの録音のコントロールパネルに変わる。

ここで、サンプリングするラジカセのテープを再生してみる。
録音コントロールパネルの音量インジケータが点滅する。録音するテープ全体を回してみて、音量の最大の時に赤のランプがひとつ付く程度にラジカセのボリュームを調整する。この調整はよい音を録るために重要だ。赤ランプが沢山付くようだと録音された音が割れる。レベルが低すぎると、音の情報が少なくなる。
ラジカセ側の音量の調整が出来たら、テープを戻し、録音開始だ。「録音」のボタンを押す。
終了したら、「停止」のボタンを押す。これは後で編集が可能なので、そう厳密にやる必要はない。
ここで、「OK」を押す。
これでサウンドファイル"練習.aiff"が作成された。
(2)サウンドファイルの再生
録音が終わると、ただちに再生の画面に変わる。
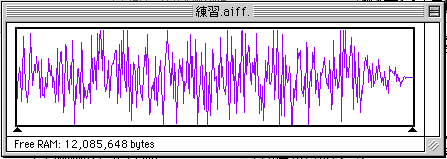
サウンドファイル"練習.aiff"が波形で表示される。
下には情報が表示される。残念ながら情報は英語のままなので、ここに日本語訳をつけておく。
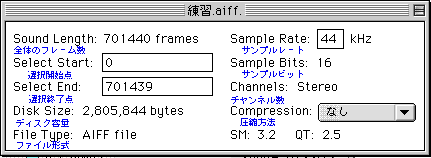
「サウンド」メニューから「再生」を選ぶと再生が開始される。
波形ダイアログで、縦線が現在再生している音の位置を表わしている。
(3)編集
●カット
前後で不要な部分をカットするには、波形画面で、三角ボタンを移動させると、選択範囲が狭くなる。ここで再生をして、何度か位置を確かめ、「ファイル」メニューから「選択範囲を新規ファイルにする」を選ぶと、選択部分だけがカットされる。
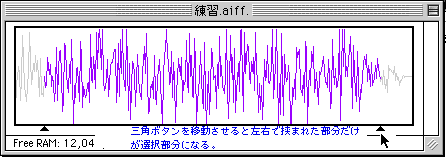
●フェードイン・フェードアウト
ファイルの開始、終了が自然になるように、開始部分にフェードイン(小さな音から大きくなる)、終了部分にフェードアウトの効果を付ける。
まずフェードインをかける前の範囲を三角ボタンを使って選択範囲とし、次に「サウンド」メニューから「フェードイン」を選ぶと波形が修正される。範囲については、何度かやって効果を確かめるとよい。「やり直し」は何回もできる。
同じように終了部もフェードアウトする。
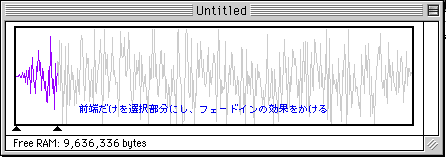
●特殊効果
SndSamplerにはいくつかの特殊効果が用意されている。
- エコー:いわゆるカラオケなんかで使うやつ。少しづつずらした音を加える。
- リバーブ:エコーと似たものだが、ホールなどの残響で位相をずらしたもの。広がりが出る。
- コーラス:人間のコーラスグループが背景で歌っているような効果をつける。
- フランジ:チューブの中で音を出しているような、多少コズミックな残響をつける。
- トレモロ:音全体を振動させる。
- 逆向き:逆の方向に演奏する。あまり意味はないと思うが。
効果のほどは自分で確かめて欲しい。MIDI楽器ほどの効果はなく、音の質がかなり悪くなるので、実際にはあまり使わないほうがよいだろう。
(4)ファイルサイズを小さくする
この"練習.aiff"ファイルは13秒の曲だが、情報画面のファイルサイズを見ると、2.4MBもある。このサイズではWebでは使えないため、ファイルサイズを小さくする。
「特殊効果」メニューで操作する。
- ステレオ→モノ変換:文字通りステレオ(2チャンネル)をモノラル(1チャンネル)にすること。左右のチャンネルを合体させることも、どちらか一方のみすることも出来る。通常は合体させる。これでファイルサイズは半分になる。
- サンプルレート変更:サンプルレートを自由に変更できる。
- サンプルレートを半分に:これを1回選択するたびにサンプルレートが半分になる。通常はこちらを使うほうが簡単。これでファイルサイズは半分になる。
- 16ビット→8ビット:サンプルビットを半分にする。これでファイルサイズは半分になる。
オリジナルは44.1KHz,16ビット、ステレオだったのを、22KHz,8ビット、モノラルに変更するとファイルサイズは16分の1になる。しかし、まだ300KBほどもある。
更に小さくするには、編集し直して、もう少し短くするか、サンプルレートを11KHzもしくは5KHzにしてみる。
データを削減しているので、当然のことながら音の質は悪化する。再生しながら、自分の耳で確かめて欲しい。音楽データでもクラシック系の場合は22KHz,8ビットが最低線、ポップス系ではもう少し下げてもよい。人の声であれば5KHzでも十分だ。
「ファイル」メニューから「別名で保存」を選択し、最終のファイルを保存する。
ファイル名には必ず「.aiff」または「.aif」の拡張子を付けるようにしよう。Webdサウンドファイルを再生する場合は、ブラウザのプラグインが必要になり、これは拡張子をもとにヘルパーアプリケーションが動く仕組みとなっているためだ。
4.HTMLを作成する
HTMLはいたって簡単だ。画像の表示と非常によく似ている。
サウンドファイルを再生するにはプラグインが必要で、AIFFファイルに対応しているプラグインは複数ある。そのため、かえって混乱を招いている。プラグインによって、再生の機能が異なるのと、それを指示するHTMLタグが異なるのだ。
相手がどのブラウザを使い、どのプラグインを使っているかは分からないので、自分が再生を確認した組み合わせを知らせるのがよい。ホームページ上に「これはNetscapeのLiveAudioプラグインでお聴き下さい。」というメッセージを入れる。
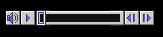 ●QuicKTimeプラグインの場合
●QuicKTimeプラグインの場合
<BODY>
これはNetscapeのLiveAudioプラグインでお聴き下さい。
<EMBED SRC="練習.aiff' AUTOPLAY="true" LOOP="false" WIDTH=100 HEIGHT=14 CONTROLLER="true">
- AUTOPLAY= "true" で自動再製開始、"false"では自動再生をさせない
- LOOP= "true" で繰り返し演奏、"false"では1回だけの演奏
- WIDTH=100 コントロールバーの幅、書かないと画面の幅になる
- HEIGHT=14 コントロールバーの高さ、映像がない場合は14が初期値
- CONTROLLER= "true"でコントロールバーを表示、"false"では表示しない
コントロールバーを表示しないと、自動演奏やループを途中で止めることが出来ないので、BGMとして表示したくない場合を除いては消さないほうがよい。
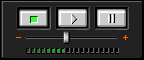 ●LiveAudioの場合
●LiveAudioの場合
<BODY>
これはNetscapeのLiveAudioプラグインでお聴き下さい。
<EMBED SRC="練習.aiff' AUTOSTART="true" LOOP=5 WIDTH=100 HEIGHT=14 CONTROL="console">
- AUTOSTART= "true" で自動再製開始、"false"では自動再生をさせない
- LOOP= "true" で繰り返し演奏、"false"では1回だけの演奏、さらに回数を指定できる
- WIDTH=144 コンソールの幅
- HEIGHT=60 コンソールの高さ
- CONTROL= "console", "smallconsole", "playbutton", "pausebutton", "stopbutton", "volumelever"というように、コントローラのサイズと、必要なボタンだけを指定できる
- HIDEN="true"でコントロールを隠す
Netscapeの設定では、同じ種類のサウンドファイルに対して複数のプラグインが対応している場合、どれか一つしか設定できない。従って、送り手の指定によってプラグインを自動的に切り替えることは出来ない。ヘルパーの設定画面で切り替えてNetscapeを再度立ち上げるしかない。
しかし、基本的な要素は同じなので、あまり凝ったことをしないかぎりは、LiveAudioのタグでもQuickTime用のタグでも構わない。理解できないところはデフォールトになるだけだ。
一つのページには一つのサウンドファイルを
一つのページに複数のサウンドファイルを貼り付けるのはやめよう。
全てのファイルをダウンロードしないと、ホームページが完了しないからだ。
先に述べたように、音の図鑑のようなものを作る場合は、リンクを張り、そこをクリックするとそれぞれのサウンドファイルにアクセスするようなデザインにしよう。
過度にデータが大きいものをインターネットで流すことは慎みたいが、ユニークなホームページの作成のために活用して欲しい。
(C)1998 Harry Ono
全文、一部にかかわらず無断転載を禁じます
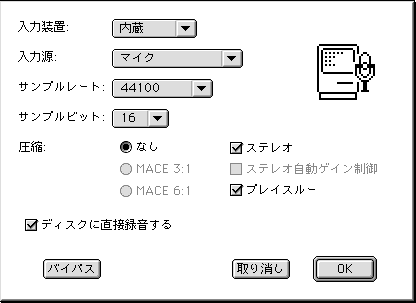
 Mac Clinic Tips:
Mac Clinic Tips: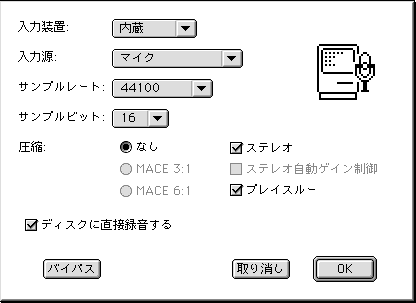

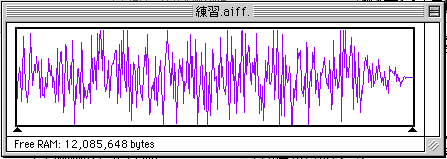
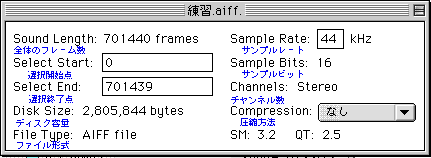
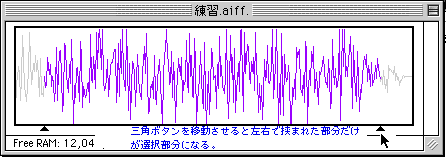
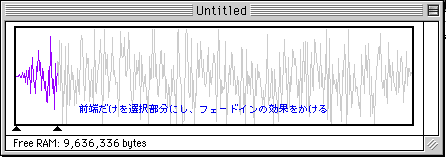
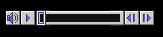 ●QuicKTimeプラグインの場合
●QuicKTimeプラグインの場合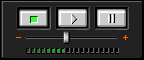 ●LiveAudioの場合
●LiveAudioの場合