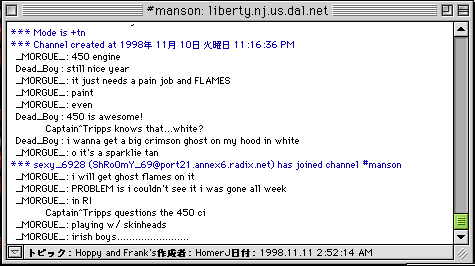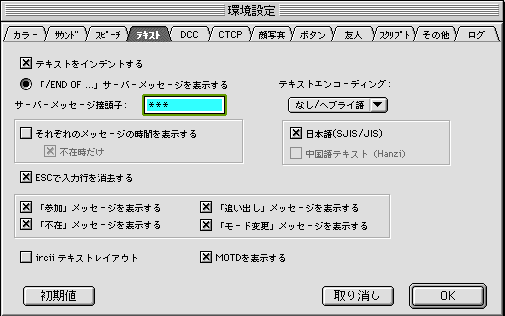
 Mac Clinic Tips:
Mac Clinic Tips: ここで、最近話題になっているICQについてちょっと触れておこう。
ここで、最近話題になっているICQについてちょっと触れておこう。 もともと、IRCはUnix上で開発されたシステムだったため、クライアントソフトもUnix用しかなかった。その後、多くの人の努力でパソコン用のクライアントソフトが開発された。
もともと、IRCはUnix上で開発されたシステムだったため、クライアントソフトもUnix用しかなかった。その後、多くの人の努力でパソコン用のクライアントソフトが開発された。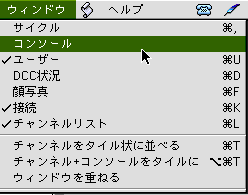
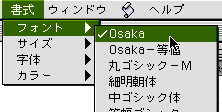 Ircleの接続を開始する前に、やっておかなければならないことがある。それは書式の設定だ。
Ircleの接続を開始する前に、やっておかなければならないことがある。それは書式の設定だ。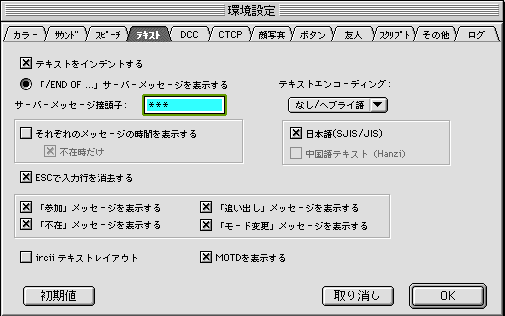
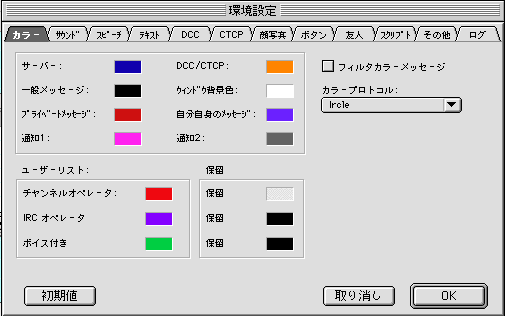
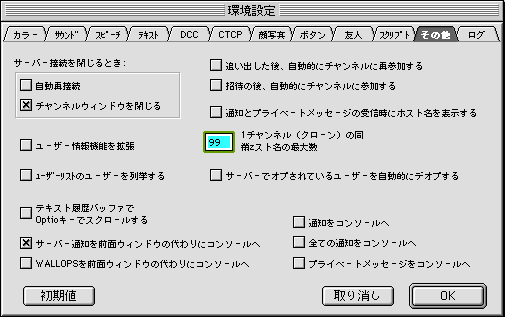
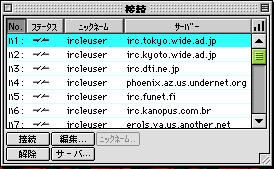 「接続」ウィンドウのを開くと、そこに10のサーバーがリストされている。これはIrcleがあらかじめ設定していたIRCサーバーだ。ニックネームは全てircleuserとなっているが、これはまだニックネームが未設定ということだ。
「接続」ウィンドウのを開くと、そこに10のサーバーがリストされている。これはIrcleがあらかじめ設定していたIRCサーバーだ。ニックネームは全てircleuserとなっているが、これはまだニックネームが未設定ということだ。| IRC サーバー名 | 別名 | 近い地域 | IPアドレス |
| akiu.gw.tohoku.ac.jp | (irc.tohoku.ac.jp) | 東北 | [131.206.1.101] |
| irc.kyutech.ac.jp | (irc.kyutech.ac.jp) | 九州 | [131.206.1.101] |
| irc.tokyo.wide.ad.jp | (irc.tokyo.wide.ad.jp) | 関東 | [203.178.136.51] |
| irc.kyoto.wide.ad.jp | (irc.kyoto.wide.ad.jp) | 関西 | [203.178.136.50] |
| wsclark.huie.hokudai.ac.jp | (irc.huie.hokudai.ac.jp) | 北海道 | [133.50.16.80] |
| race-server.race.u-tokyo.ac.jp | (irc.race.u-tokyo.ac.jp) | 東京 | [157.82.76.2] |
| irc.rcac.tdi.co.jp | (irc.rcac.tdi.co.jp) | ? | [202.249.17.19] |
| irc.dti.ne.jp | (irc.dti.ne.jp) | 東京 | [202.216.224.238] |
| irc.karrn.ad.jp | (irc.karrn.ad.jp) | 福岡 | [192.50.15.25] |
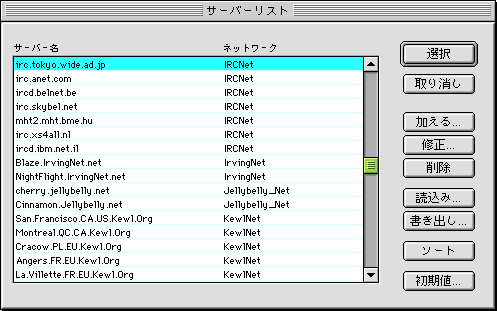

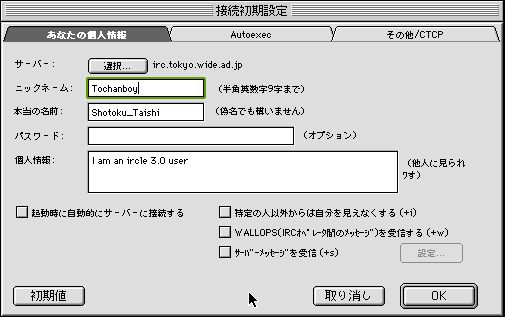
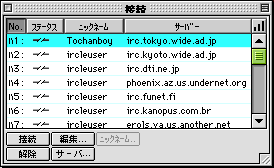 これらの設定が終わったら、OKを押して、「接続」画面に戻る。
これらの設定が終わったら、OKを押して、「接続」画面に戻る。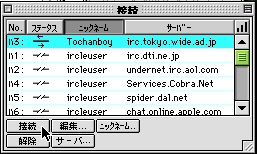 次に、「接続」ウィンドウで接続したいサーバを選択状態にし、「接続」ボタンを押すと接続が開始される。複数のサーバーと同時に接続することも可能である。
次に、「接続」ウィンドウで接続したいサーバを選択状態にし、「接続」ボタンを押すと接続が開始される。複数のサーバーと同時に接続することも可能である。

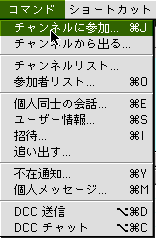
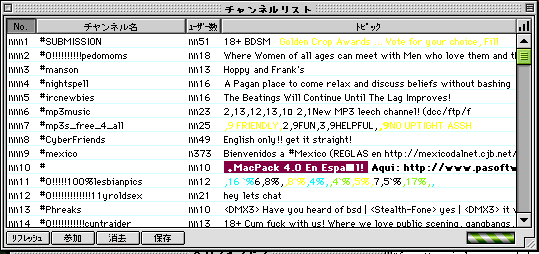
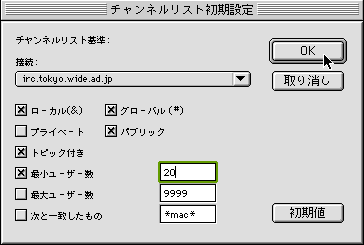
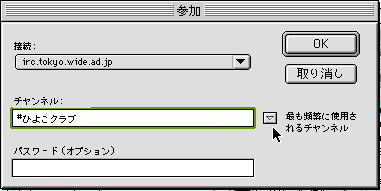
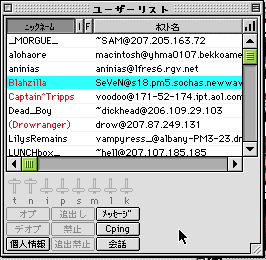
| ●t | チャンネルオペレータだけがトピックスを設定できる |
| ●n | 外部のチャンネルからはメッセージを受け付けない |
| ●i | 招待者のみのチャンネルモード |
| ●p | プライベートチャンネルモード |
| ●s | シークレットチャンネルモード |
| ●m | 調停型チャンネル。一人が司会者になり、発言者を指定しながら会議を進めていく。 |
| ●l # | チャンネルのユーザー数を#人に制限する |
| ●k key | チャンネルパスワードを設定する |